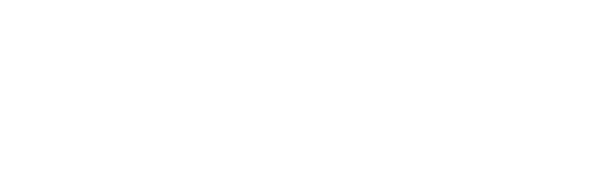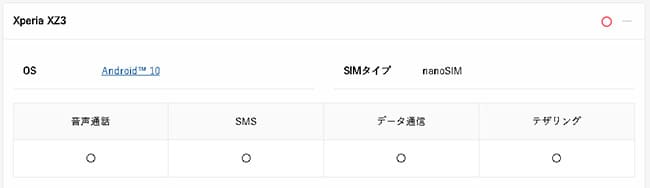この記事では、ソフトバンク版のXperia XZ3をワイモバイルで使う手順を実際の実機を使って解説しています。
また、現時点(2023年7月)ワイモバイルの動作確認端末一覧にも「Xperia XZ3」の記載があるので安心して使えます。
▼動作確認ページの一部分
https://www.ymobile.jp/store//store/lineup/sim_devices/
最新のキャンペーン情報はコチラで詳しく解説しています。
| 申込み先 | キャンペーン内容:6月版 |
|---|---|
| ワイモバイル (本家) | ・SIMのみ+MNPで最大PayPayポイント3,115円相当を6カ月間プレゼント。 ・人気端末大幅値引!タイムセール1円もあり! ・新規事務手数料(3,300円)無料 |
| ワイモバイル ヤフー店 | ・いつ申し込んでも可:SIM新規契約特典+どこでももらえる特典で最大8,000円分のPayPayポイント。また契約完了月の3ヵ月後月にPayPay加盟店にてPayPay残高での支払いで最大7,000円相当を付与。※現在最大26,000円分まで増額中! ・新規事務手数料(3,300円)無料 |
目次
- 1 結論:ソフトバンク版のXperia XZ3はワイモバイルで使えたよ!(SIMロック解除は必須)
- 2 ソフトバンク版のXperia XZ3をワイモバイルで使う手順はたった5つ!
- 3 ステップ① ソフトバンクでXperia XZ3をSIMロック解除しよう
- 4 ステップ② ソフトバンクからならMNP予約番号は不要
- 5 ステップ③:ワイモバイルへ申込もう
- 6 ステップ④:キャリアからワイモバイルへ回線切替をしよう
- 7 ステップ⑤:最後にワイモバイルのAPN設定をしよう
- 8 Xperia XZ3をキャリアから機種変更という形でワイモバイルへ申し込む方は、事前にバックアップをしておこうね
- 9 「SIMのみ」の乗り換えは写真や電話帳、アプリは全てそのままだよ
- 10 まとめ:Xperia XZ3をYモバイルで使う手順は簡単
結論:ソフトバンク版のXperia XZ3はワイモバイルで使えたよ!(SIMロック解除は必須)
結論が先になってしまいますが、ソフトバンク版のXperia XZ3はSIMロック解除をすればワイモバイルで使うことができます。
ソフトバンクとワイモバイルの対応バンドは同じで、メインバンドのLTE:1・3・8にも対応しているので理論上は使えます。
使えるのに、なんでワイモバイルで記載されているXperiaの動作確認に記載されていないのか?
上記でも少し触れていますが、ワイモバイルでは「ソフトバンク版Xperia XZ3」は動作確認に記載されていません。
現在、ワイモバイルの動作確認端末一覧のページで確認できるのは以下のとおりです↓
▼ドコモ版
- Xperia XZ1 Compact SO-02K
- Xperia XZ1 SO-01K
- Xperia XZ Premium SO-04J
- Xperia XZs SO-03J
- Xperia X Compact SO-02J
- Xperia XZ SO-01J
- Xperia X Performance SO-04H
- Xperia Z5 Compact SO-02H
- Xperia Z5 SO-01H
- Xperia Z4 SO-03G
▼au版
- Xperia XZ1 SOV36
- Xperia XZs SOV35
- Xperia XZ SOV34
- Xperia X Performance SOV33
- Xperia Z5 SOV32
- Xperia Z4 SOV31
▼SIMフリー版
- Xperia Z2 SO-03F
- Xperia Z1 f SO-02F
- Xperia Z1 SO-01F
- Xperia A SO-04E
これはワイモバイルに限ったことではありませんが、各格安SIM会社で記載されている動作確認はあくまで各会社が動作確認を行った端末しか記載されていません。
現に、同じグループのLINEモバイル(Softbankプラン)ではXperia XZ3は記載されており、もちろんちゃんと使えます。
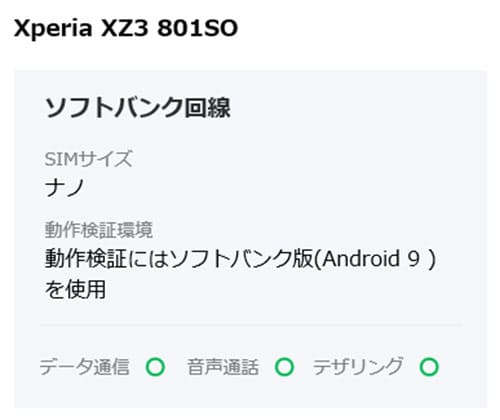
だけど、動作確認に記載されていない以上は自己責任になるからその点も頭に入れておいてね
ソフトバンク版のXperia XZ3をワイモバイルで使う手順はたった5つ!

現在ソフトバンクでXperia XZ3を使っている方が、そのまま持ち込みでワイモバイルで使うには以下の5つの手順で進めてきます。
↓ ↓

- ソフトバンクでXperia XZ3をSIMロック解除する
- ソフトバンクからMNP予約番号を取得する※1
- Yモバイルに契約を申し込む
- SIMカードを受取り、回線切替を依頼する
- APN設定をする
※1 (2020年4月時点)WEBからの申込みの場合ならMNP予約番号の取得は不要。(My Softbankのログインは必要)
ステップ① ソフトバンクでXperia XZ3をSIMロック解除しよう
ソフトバンクに限らずワイモバイルでキャリア版のスマホを使う場合は全てSIMロック解除が必須となります。
SIMロック解除は「My Softbank」から簡単に行えます。
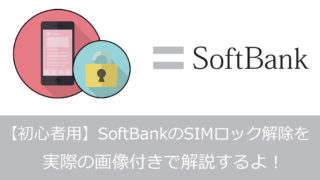
SIMロック解除が心配な方は店舗でも可能。ただし、手数料がかかるので注意!
WEBからのSIMロック解除が不安な方はSoftbankショップにて店員さんにお願いすることも可能ですが、その場合は事務手数料として3,000円(税抜)が発生するので、個人的には「My Softbank」からがオススメです。
ショップに出向く際は「来店予約」をしておけば待ち時間の短縮になるので必ず活用しましょう。
AndroidのSIMロック解除は「SIMロック解除コード」をメモしておこう
iPhoneの場合はソフトバンクでSIMロック解除を行うとその時点で完了ですが、Androidの場合はSIMロック解除受付後に「15桁のSIMロック解除コード」が表示されるので、メモしておきましょう
↓Androidの場合↓
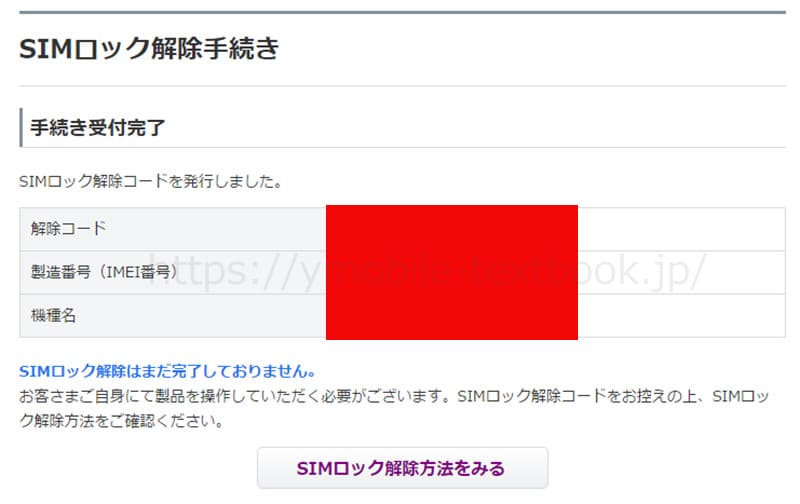
- ワイモバイルのSIMカードが届いたらXperia XZ3にSIMカードを挿し換えて電源を入れます。「My SoftBank」でSIMロック解除時に表示されたSIMロック解除コードを使います。
- 「My SoftBank」でSIMロック解除時に表示されたSIMロック解除コードを使います。
- そうすると、SIMロック解除コードの入力を求められるので先ほどの「SIMロック解除コード」番号を入力します。(※入力するのは15桁の数字のみ。ハイフンは不要)
- また、機種によっては「SIMネットワークのロック解除PIN」などと表示されることがありますが、これもSIMロック解除コードを入力すればOKです。
- これでXperia XZ3のSIMロック解除が完了です。
ステップ② ソフトバンクからならMNP予約番号は不要
通常、ドコモ・au・MVNOなどからワイモバイルへMNP乗り換えする際には「MNP予約番号」を発行してもらいます。
ですが、ソフトバンクからワイモバイルへの乗り換えだけはMNP予約番号は不要です。
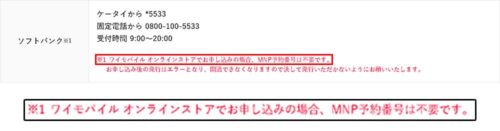
ステップ③:ワイモバイルへ申込もう

ワイモバイルに限らず、他社へMNP乗り換えする際には必ず必要になる物があります。
↓事前準備が必要なもの(オンライン時)↓
MNP予約番号
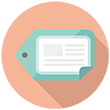
先ほど上記で取得したMNP予約番号です。今の電話番号そのままで乗り換える場合に必要となります。MNP予約番号取得から2日以内に申し込みましょう。
クレジットカード

ワイモバイルの案内では「ご本人名義のクレジットカード」と記載があります。しかし、「家族名義のクレジットカード」でも大丈夫です。※2019年2月:Yモバイルへ問い合せて確認済み。
本人確認書類

運転免許証/パスポート/マイナンバーカードなどです。
詳細はYモバイルの「ご準備いただくもの」でも記載されているので免許証や保険証以外を希望する方は確認してください。
ワイモバイルへの申込みは凄くシンプルなので、初めての方でも直観的にできますが、全体を通した流れは以下のとおりです。
- SIMカードサイズ「nano」を選択
- 契約方法で「のりかえ」を選び、現在使っているキャリアを選択
- 料金プランおよびオプションを選択
- 本人確認書類のアップロード
- MNP予約番号の入力
- 契約者情報(名前や住所)の入力
- 支払い方法の入力
Xperia XZ3は「nanoSIMサイズ」のSIMカードを使うので、必ずワイモバイルではnanoSIMを選びましょう。
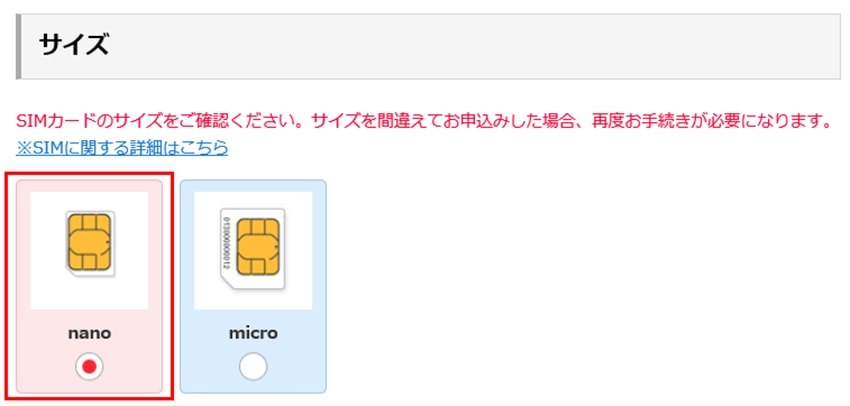
申込みはキャリアからの乗り換えなので、「のりかえ」にチェックを入れます。
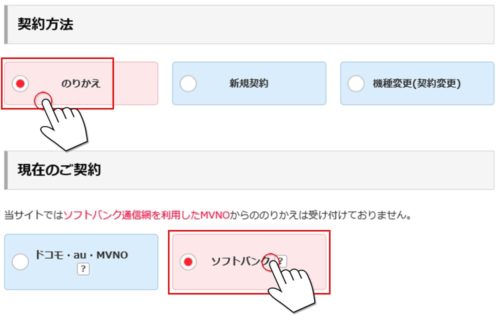
また、ソフトバンクからのMNPであれば「My Softbankログイン」でOKなのでMNP予約番号は不要です。
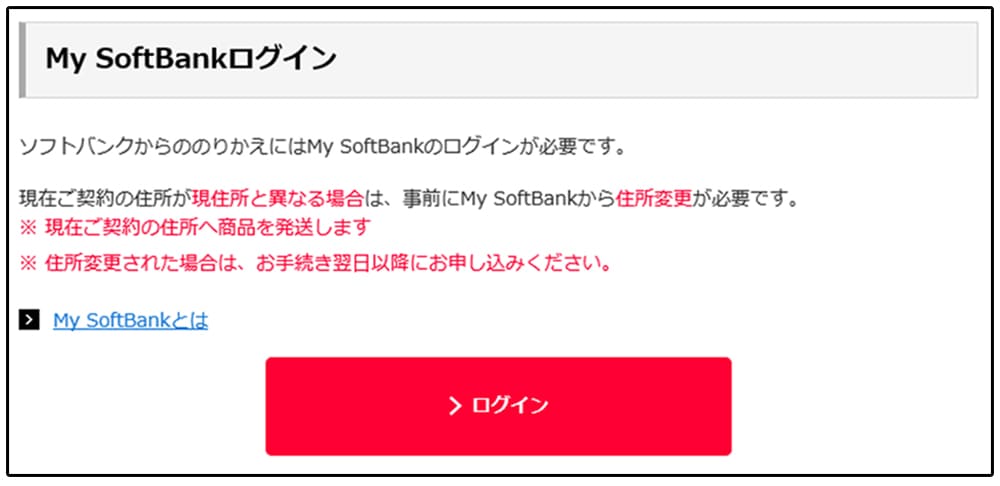
後は取得したMNP予約番号の入力や個人情報、クレジットカード情報の入力、本人確認書類のアップロードなどを済ませれば完了です。
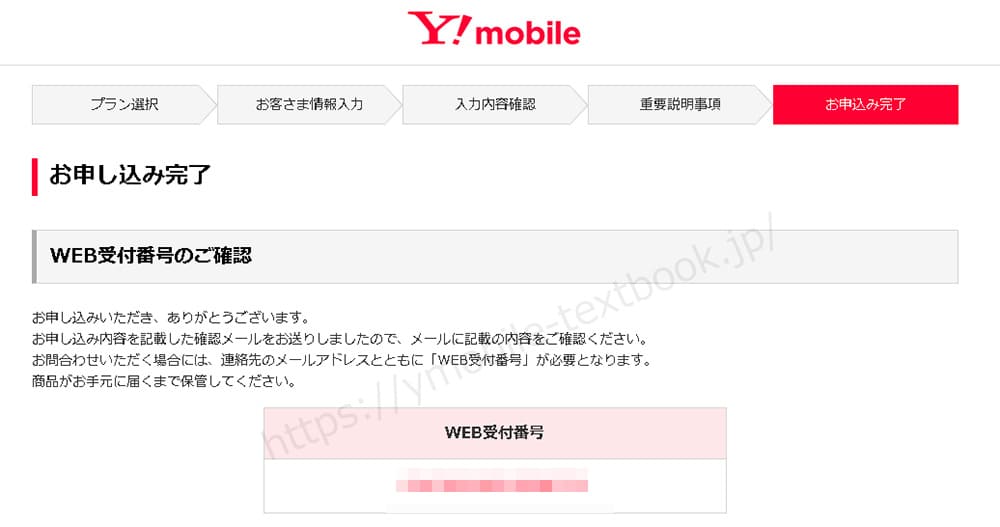
申込みの手順をもっと細かく知りたい方は以下レビューを参考にしてください↓
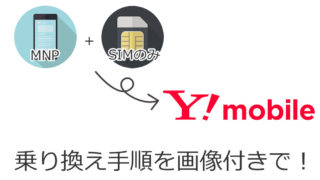
PayPayポイントが最大10,000円分!
ステップ④:キャリアからワイモバイルへ回線切替をしよう
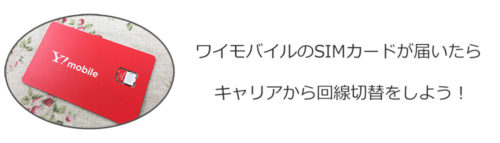
ワイモバイルからSIMカードが届いたら、いよいよキャリア(Softbank)からワイモバイルへ乗り換える「回線切替」を行います。
とはいっても、回線切替はワイモバイルから送られてきた書類に記載されている電話番号へ連絡すれば、簡単に乗り換え作業は完了します。
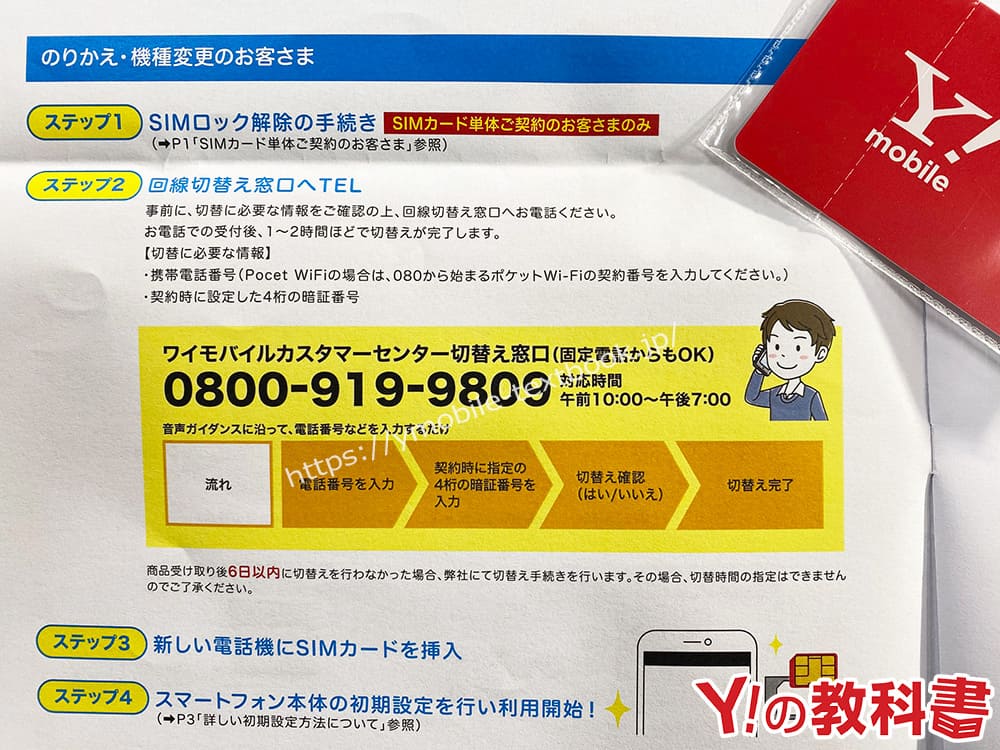
そして、ワイモバイルに電話番号が切り替わった時点で、今まで使っていた携帯会社は自動解約となります。
ステップ⑤:最後にワイモバイルのAPN設定をしよう
回線がワイモバイルに切り替わったら最後に「APN」呼ばれるネットワーク設定を行います。
▼まずは、Xperia XZ3の電源をOFFにしてから、SIMスロットを取り出してワイモバイルのSIMカードをセットします。

▼SIMカードを挿したら「APN」と呼ばれる初期設定をしていきます。

Androidは機種が豊富なのでシリーズによっては若干名称が異なることがありますが、基本は同じです。
設定>ネットワークとインターネット>モバイルネットワーク>詳細設定>アクセスポイント名>APN
この順番でAPN設定画面まで進みます。
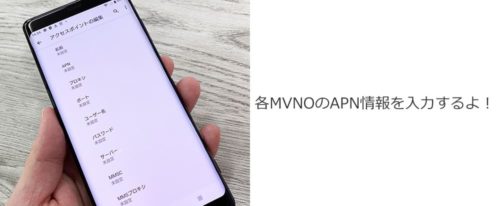
↓ワイモバイルのAPN情報↓
| Y!mobileのAPN情報 | |
| 名前 | Y!mobile(任意の名前でOK) |
| APN | plus.acs.jp.v6 |
| ユーザー名 | ym |
| パスワード | ym |
| MCC | 440 |
| MNC | 20 |
| 認証タイプ | CHAP |
| MMSC | http://mms-s |
| MMSプロキシ | andmms.plusacs.ne.jp |
| MMSポート | 8080 |
| APNタイプ | default,mms,supl,hipri |
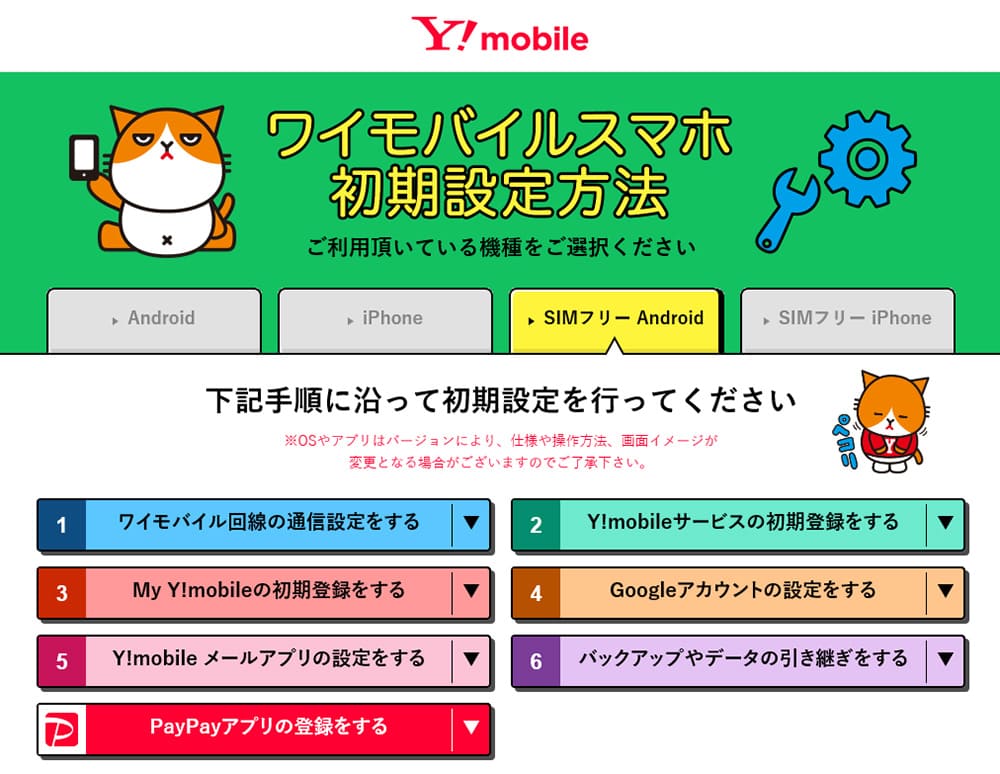
PayPayポイントが最大20,000円分!
Xperia XZ3をキャリアから機種変更という形でワイモバイルへ申し込む方は、事前にバックアップをしておこうね
新規申込みの方は関係ありませんが、ワイモバイルへ乗り換えるのをキッカケにPixel 3aを使う方は機種変更という形になるので、旧スマホのバックアップを済ませておく必要があります。
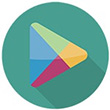
僕がいつも行う手順は、Googleアカウントを使ったバックアップ方法です。
この方法は、Googleアカウントを持っていれば誰でも簡単に利用できるので個人的にお薦めです。大まかな手順は以下のとおりです。
- [設定]→[システム]→[バックアップ]の順にタップする
- [Google ドライブへのバックアップ]をタップしてオンにする
- 新しいAndroidスマホで初期設定を進める
- バックアップを取ったGoogleアカウントにログインする
- バックアップを復元する
これでGoogleアカウントによるデータ移行が完了です。
また、Googleバックアップで移行できるのは
- アプリのデータ
- 通話履歴
- 連絡先
- 端末の設定(壁紙やデフォルトアプリなど)
- SMSテキストメッセージ
の5つのみです。
ただし、アプリ自体のデータは移行できませんので、各アプリの「データ移行手順」を参考にしてください。
写真画像・動画は「Googleフォト」にアップロードしておけば新しいスマホにも自動で同期されます。
- Googleフォトを起動する
- [設定]→[バックアップと同期]の順にタップする
- [バックアップと同期]をタップしてオンにする
この他にもLINEアカウントのバックアップは別途行います。
手順に関しては、「【保存版】機種変更する方はLINEの引継ぎ方法を確認しておこう」で詳しく解説していますので、合わせて参考にしてくださいね。
この他にもPixelシリーズはAndroidスマホから簡単にデータ移行ができるようになっています。公式のYouTubeもあるので合わせて参考にしてみてくださいね。
「SIMのみ」の乗り換えは写真や電話帳、アプリは全てそのままだよ
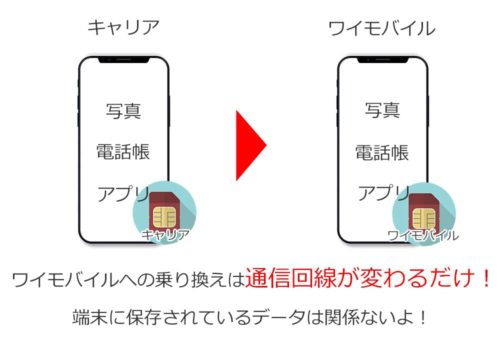
今回のようなキャリア版のXperiaを使う場合は「SIMのみ+MNP」の申込みになり、変わるのは中身のSIMカードだけです。
要は受信する通信回線がキャリアからワイモバイルに変わるだけなので、端末に保存されている写真や電話帳、アプリ関連など全て同じ状態で利用できます。
まとめ:Xperia XZ3をYモバイルで使う手順は簡単

以上がSoftbankで使っていたXperia XZ3をワイモバイルで使う手順でした!
- Xperia XZ3をワイモバイルで使いたい時はSIMロック解除してSIMフリー状態にしておこう
- ワイモバイルへ乗り換える準備をしよう
- SoftbankからのMNPなら「MNP予約番号」は不要だよ
- ワイモバイルへ申込もう
- SIMカードが届いたら回線切替をしよう
- 最後にAPN(ネットワーク通信設定)をしよう
今回はSoftbank版のXperia XZ3を例として使いましたが、SIMロック解除は必須です。
ただ、SIMロック解除自体簡単ですし自由度も今後利用できる格安SIMの幅がグンっと広がるので、心配しなくても大丈夫です。
PayPayポイントが最大20,000円分!