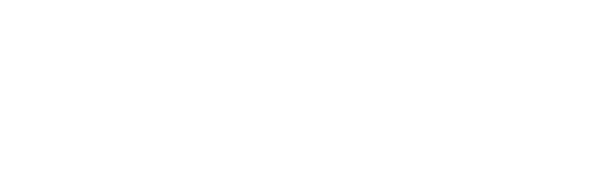この記事では、Google Pixel 4を購入してワイモバイルで使う手順を解説しています。
また、ワイモバイルでGoogle Pixel 4を使うパターンは2種類あり、キャリアで使っているPixel 4をそのまま使うやり方と、ワイモバイルへ乗り換えるタイミングでPixel 4を購入する方です。
この場合は、両方ともワイモバイルで「SIMのみ」を申し込む形になります。

最新のキャンペーン情報はコチラで詳しく解説しています。
| 申込み先 | キャンペーン(6月) |
|---|---|
| ワイモバイル (公式店) | 新規、MNPで最大20,000円相当のPayPayポイント。端末大幅割引など随時開催中。 |
| ワイモバイル ヤフー店 | 他社からのMNP+SIMのみ(eSIM)で最大23,000円相当のPayPayポイント。他社からのMNP時で端末の大幅割引があり |
目次
- 1 キャリアで使っているGoogle Pixel 4をそのままワイモバイルで使う方はSIMロック解除をしておこう
- 2 ワイモバイルへ乗り換えるタイミングでGoogle Pixel 4を購入する方
- 3 Pixel 4を使ったワイモバイルへの乗り換えはたったの4手順で完了するよ
- 4 ステップ①:キャリアからMNP予約番号を取得しよう
- 5 ステップ②:ワイモバイルへ申込もう
- 6 ステップ③:キャリアからワイモバイルへ回線切替をしよう
- 7 ステップ④:最後にワイモバイルのAPN設定をしよう
- 8 Google Pixel 4をキャリアから機種変更という形でワイモバイルへ申し込む方は、事前にバックアップをしておこうね
- 9 まとめ:Google Pixel 4をYモバイルで使う手順は簡単
キャリアで使っているGoogle Pixel 4をそのままワイモバイルで使う方はSIMロック解除をしておこう
キャリアのPixel 4をそのままワイモバイルで使う際には、乗り換える前にSIMロック解除をしておく必要があります。
SIMロック解除は5分~10分もあればできる簡単な作業です。当サイトでも実際の画像を使ったレビューがあるので、そちらを参考にしながらSIMロック解除を行って頂ければ幸いです。
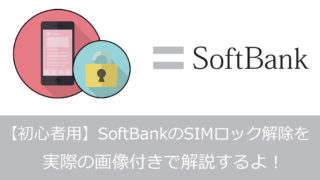
ワイモバイルへ乗り換えるタイミングでGoogle Pixel 4を購入する方
Pixel 4はワイモバイルで販売していませんので、先にGoogle公式サイトでSIMフリー版の「Pixel 4」を購入する必要があります。

その後Pixel 4が到着したらワイモバイルへ申込みます。
現在(2023年4月)はPixel 4のGoogleストアでの販売は終了しているので中古ショップ等で購入しましょう。
僕がよく利用する「イオシス」などは未使用品やランク別品など多く扱っているので、これから購入する方は一度覗いてみてくださいね。
Pixel 4を使ったワイモバイルへの乗り換えはたったの4手順で完了するよ
キャリアからワイモバイルへの申込みの流れは以下図のとおり、たったの4つの手順で完了しちゃいます。しかも全部自宅にいながらできちゃいます。
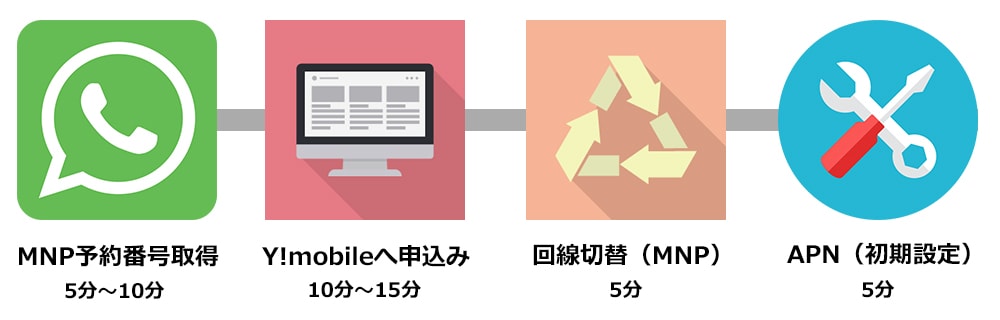
- キャリアからMNP予約番号を取得する※
- Y!mobileへ申し込む
- SIMカードが届いたら回線切替をする
- APN(初期設定)をする
※現在はソフトバンク、LINEMO、LINEモバイルからの乗り換えならMNP予約番号は不要です。
| 申込み先 | キャンペーン(6月) |
|---|---|
| ワイモバイル (公式店) | 新規、MNPで最大20,000円相当のPayPayポイント。端末大幅割引など随時開催中。 |
| ワイモバイル ヤフー店 | 他社からのMNP+SIMのみ(eSIM)で最大23,000円相当のPayPayポイント。他社からのMNP時で端末の大幅割引があり |
ステップ①:キャリアからMNP予約番号を取得しよう
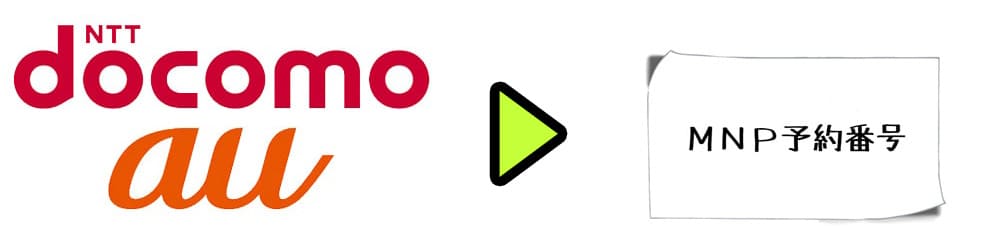
ワイモバイルへ乗り換えるのはキャリアから「MNP予約番号の取得」するところから始まります。
MNP予約番号の取得はとっても簡単で、以下の各キャリアの電話番号に電話をかけ、「MNP予約番号をお願いします。」と一言伝えるだけでOKです。
- docomoの受付窓口:0120-800-000
- auの受付窓口:0077‐75470
- SoftBankからの乗り換えはMNP予約番号の取得は不要です
※1:受付時間は9:00~20:00までとなっているため注意しましょう。
※2:Pixel4をキャリアで扱っているのは現時点(2019年12月)でSoftBankのみとなっています。
各社MNP転出に関する説明と、注意点・簡単なアンケートを全て完了すると、口頭で「MNP予約番号」と「MNP予約番号の有効期限」伝えられますのでメモの準備をしておきましょう。
SMSでも以下画像のように「MNP予約番号」と「有効期限」は送られてきますが、念のためメモはしましょうね。
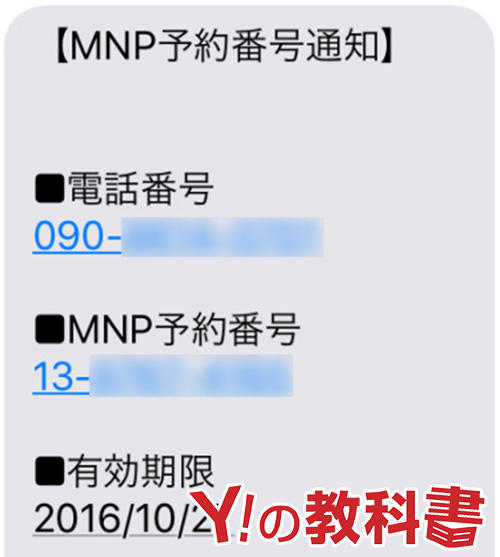
キャリアから取得したMNP予約番号の有効期限は予約当日を含め15日間と設けられています。
ですが、MVNOごとに必要になるMNP予約番号の日数が決まっています。Y!mobileへは「MNP予約番号」は有効期限の残日数が10日以上残っていることが条件なので、余裕をもって取得後2日以内に申し込みましょう
↓ ↓
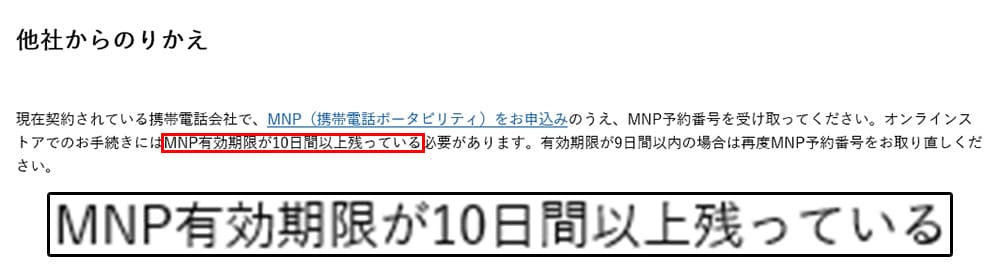
ステップ②:ワイモバイルへ申込もう

ワイモバイルに限らず、格安SIMへMNP乗り換えする際には必ず必要になる物があります。事前に準備しておけばよりスムーズに申し込めるので予め準備しておきましょう
↓事前準備が必要なもの(オンライン時)↓
事前準備①:MNP予約番号
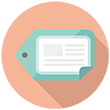
先ほど上記で取得したMNP予約番号です。今の電話番号そのままで乗り換える場合に必要となります。MNP予約番号取得から2日以内に申し込みましょう。
事前準備②:クレジットカード

ワイモバイルの案内では「ご本人名義のクレジットカード」と記載があります。しかし、「家族名義のクレジットカード」でも大丈夫です。※2019年2月:Yモバイルへ問い合せて確認済み。
事前準備③:本人確認書類

運転免許証/パスポート/マイナンバーカードなどです。
詳細はYモバイルの「ご準備いただくもの」でも記載されているので免許証や保険証以外を希望する方は確認してください。
ワイモバイルへの申込みは凄くシンプルなので、直観的にでもわかりますが全体を通した流れは以下のとおりです。
- SIMカードサイズ「nano」を選択
- 契約方法で「のりかえ」を選び、現在使っているキャリアを選択
- 料金プランおよびオプションを選択
- 本人確認書類のアップロード
- MNP予約番号の入力
- 契約者情報(名前や住所)の入力
- 支払い方法の入力
Google Pixel 4は「nanoSIMサイズ」のSIMカードを使うので、必ずワイモバイルではnanoSIMを選びましょう。
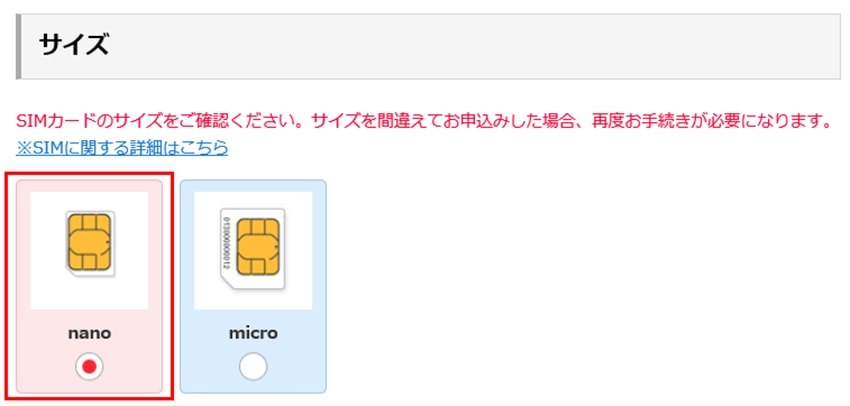
申込みはキャリアからの乗り換えなので、「のりかえ」にチェックを入れます。
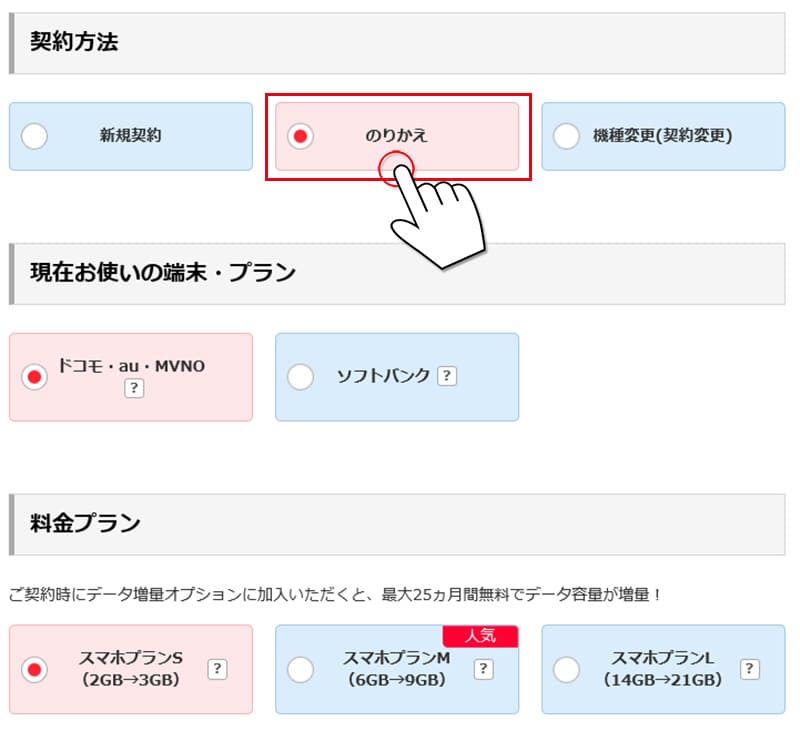
後は取得したMNP予約番号の入力や個人情報、クレジットカード情報の入力、本人確認書類のアップロードなどを済ませれば完了です。
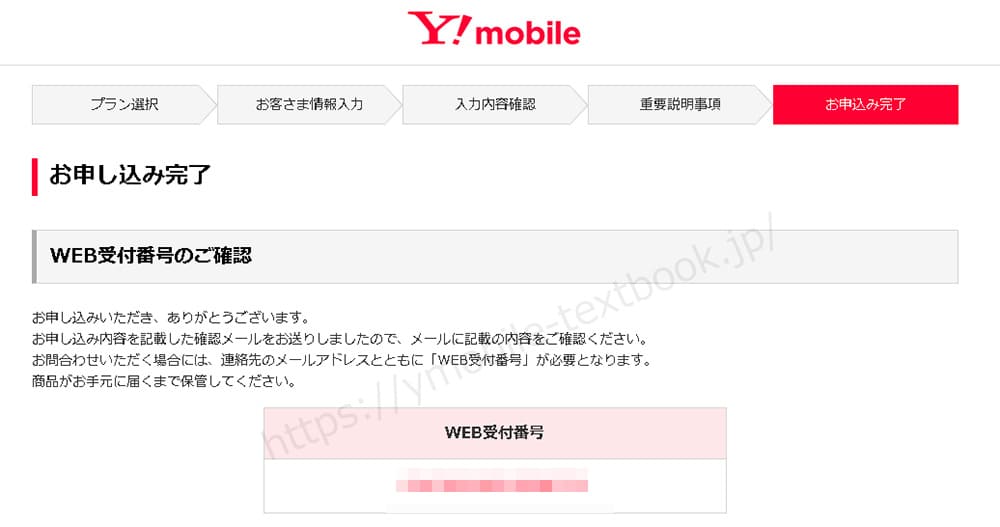
申込みの手順をもっと細かく知りたい方は以下レビューを参考にしてください↓
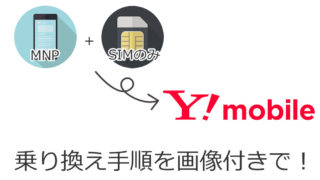
| 申込み先 | キャンペーン(6月) |
|---|---|
| ワイモバイル (公式店) | 新規、MNPで最大20,000円相当のPayPayポイント。端末大幅割引など随時開催中。 |
| ワイモバイル ヤフー店 | 他社からのMNP+SIMのみ(eSIM)で最大23,000円相当のPayPayポイント。他社からのMNP時で端末の大幅割引があり |
ステップ③:キャリアからワイモバイルへ回線切替をしよう

ワイモバイルからSIMカードが届いたら、いよいよキャリアからワイモバイルへ乗り換える「回線切替」を行います。
とはいっても、回線切替はワイモバイルから送られてきた書類に記載されている電話番号へ連絡すれば、簡単に乗り換え作業は完了します。
そして、ワイモバイルに電話番号が切り替わった時点で、今まで使っていた携帯会社は自動解約となります。
ステップ④:最後にワイモバイルのAPN設定をしよう
回線がワイモバイルに切り替わったら最後に「APN」呼ばれるネットワーク設定を行います。
▼まずは、Google Pixel4の電源をOFFにしてから、SIMスロットを取り出してワイモバイルのSIMカードをセットします。

▼そしたら以下画像のように、[①ネットワークとインターネット]→[②アクセスポイント]→[画面右上のメニュー]→[新しいAPN]をタップして新規で作成していきます。
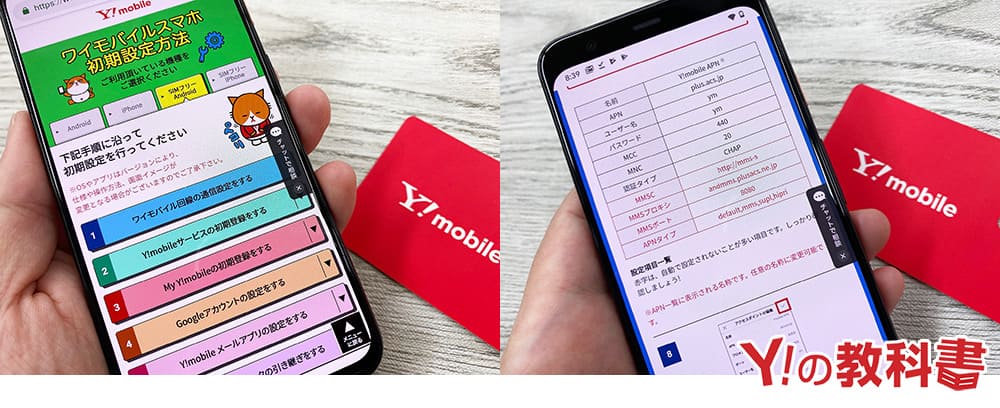
↓ワイモバイルのAPN情報↓
| Y!mobileのAPN情報 | |
| 名前 | Y!mobile(任意の名前でOK) |
| APN | plus.acs.jp.v6 |
| ユーザー名 | ym |
| パスワード | ym |
| MCC | 440 |
| MNC | 20 |
| 認証タイプ | CHAP |
| MMSC | http://mms-s |
| MMSプロキシ | andmms.plusacs.ne.jp |
| MMSポート | 8080 |
| APNタイプ | default,mms,supl,hipri |
(※設定完了後に繋がらない原因の大半はこのスペルミスが多いです。)
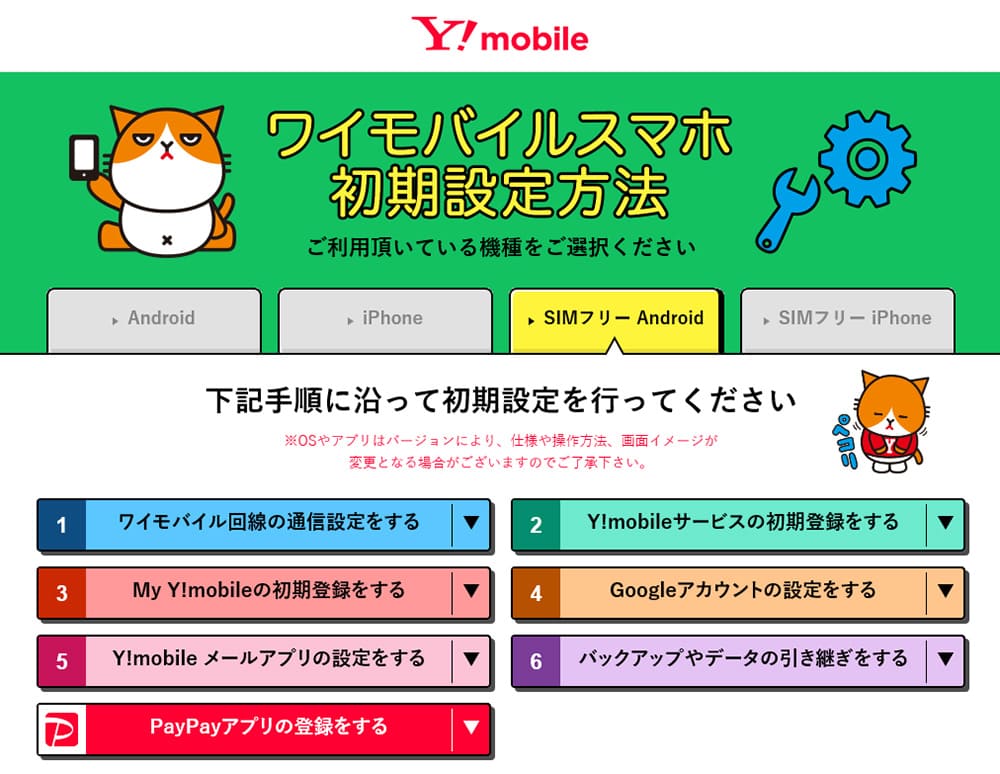
| 申込み先 | キャンペーン(6月) |
|---|---|
| ワイモバイル (公式店) | 新規、MNPで最大20,000円相当のPayPayポイント。端末大幅割引など随時開催中。 |
| ワイモバイル ヤフー店 | 他社からのMNP+SIMのみ(eSIM)で最大23,000円相当のPayPayポイント。他社からのMNP時で端末の大幅割引があり |
Google Pixel 4をキャリアから機種変更という形でワイモバイルへ申し込む方は、事前にバックアップをしておこうね
新規申込みの方は関係ありませんが、ワイモバイルへ乗り換えるのをキッカケにPixel 4を使う方は機種変更という形になるので、旧スマホのバックアップを済ませておく必要があります。
僕がいつも行う手順は、Googleアカウントを使ったバックアップ方法です。
この方法は、Googleアカウントを持っていれば誰でも簡単に利用できるので個人的にお薦めです。大まかな手順は以下のとおりです。
- [設定]→[システム]→[バックアップ]の順にタップする
- [Google ドライブへのバックアップ]をタップしてオンにする
- 新しいAndroidスマホで初期設定を進める
- バックアップを取ったGoogleアカウントにログインする
- バックアップを復元する
これでGoogleアカウントによるデータ移行が完了です。
また、Googleバックアップで移行できるのは
- アプリのデータ
- 通話履歴
- 連絡先
- 端末の設定(壁紙やデフォルトアプリなど)
- SMSテキストメッセージ
の5つのみです。
ただし、アプリ自体のデータは移行できませんので、各アプリの「データ移行手順」を参考にしてください。
写真画像・動画は「Googleフォト」にアップロードしておけば新しいスマホにも自動で同期されます。
- Googleフォトを起動する
- [設定]→[バックアップと同期]の順にタップする
- [バックアップと同期]をタップしてオンにする
LINEアカウントのバックアップは別途行います。
手順に関しては、「【保存版】機種変更する方はLINEの引継ぎ方法を確認しておこう」で詳しく解説していますので、合わせて参考にしてくださいね。
まとめ:Google Pixel 4をYモバイルで使う手順は簡単
以上が、話題の「Google Pixel 4」をYモバイルで使う手順でした。

Pixel 4はSnapdragon 855の高性能を積んだハイエンドモデルです!各社のフラッグシップモデルに多く採用される性能帯で先進的な技術や最新鋭のデュアルカメラやポートレートレートモードなど機能がてんこ盛りです!
また、Pixel4はワイモバイルの主力のバンド1、補助バンドの3、プラチナバンドの8に対応。また、通信方式の異なるTDD-LTEのバンド41にも対応。その他3Gも通信に必要なバンド1および8に対応しています!
現在ワイモバイルでは、Y!mobileオンラインストア(ヤフー店)経由であれば、大量のPayPayポイントが貰えるキャンペーンを実施しています。

また、最大20,000円相当のPayPayポイントになるのでタイミングが合う方は狙っていきましょう。
↓最新の情報はこちらでチェック!↓

| 申込み先 | キャンペーン(6月) |
|---|---|
| ワイモバイル (公式店) | 新規、MNPで最大20,000円相当のPayPayポイント。端末大幅割引など随時開催中。 |
| ワイモバイル ヤフー店 | 他社からのMNP+SIMのみ(eSIM)で最大23,000円相当のPayPayポイント。他社からのMNP時で端末の大幅割引があり |