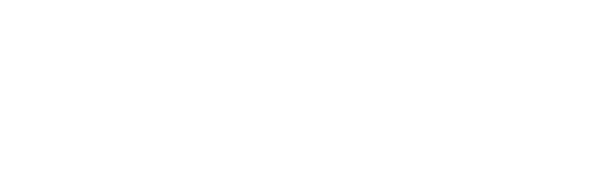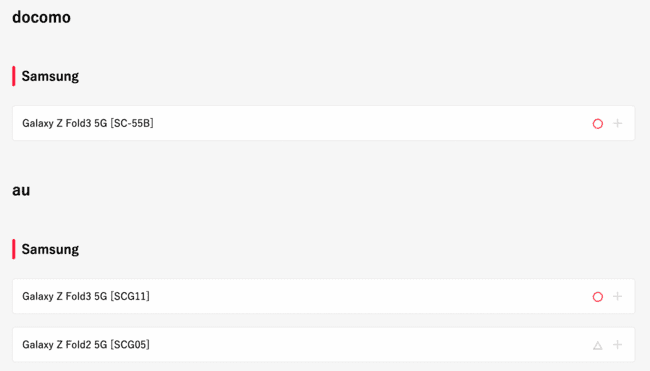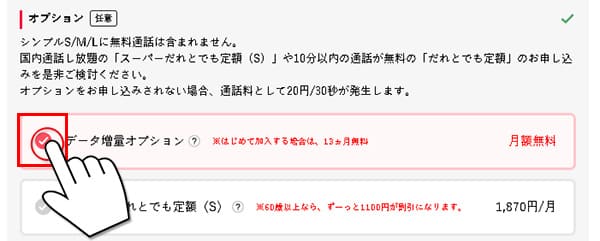この記事では「Galaxy Z Fold4 5G」をワイモバイルで使ってみたレビュー記事です。
また、ワイモバイルでGalaxy Z Fold4の販売はないので必然的に持込みという形になるので、Y!mobileではSIMカードのみ(もしくはeSIM)を申込みます。
最新のキャンペーン情報はコチラで詳しく解説しています。
| 申込み先 | キャンペーン(6月) |
|---|---|
| ワイモバイル (公式店) | 新規、MNPで最大20,000円相当のPayPayポイント。端末大幅割引など随時開催中。 |
| ワイモバイル ヤフー店 | 他社からのMNP+SIMのみ(eSIM)で最大23,000円相当のPayPayポイント。他社からのMNP時で端末の大幅割引があり |
目次
【最初に確認】Galaxy Z Fold4 5Gの対応バンドについて
まず「Galaxy Z Fold4 5G」をワイモバイルで使う前に確認しておくことがあります。
「Galaxy Z Fold4 5G」はドコモ・auから発売されており、ソフトバンクからは発売していません。
なので、「ドコモで購入したGalaxy Z Fold4 5Gはワイモバイルで使えますか?」「auで購入したGalaxy Z Fold4 5Gはワイモバイルで使えますか?」というご質問をよく受けます。
結論から先に言うと、「Galaxy Z Fold4 5G」はドコモ版でもau版でもワイモバイルの4G(LTE)のメインバンド1/3/8に対応しています。
なので規格上は使えますし、僕も実際に使っています。

また、「Galaxy Z Fold4 5G」はドコモ・au共にキャリアのSIMロックはかかっていないので、そのままワイモバイルで使えます。
現時点ではワイモバイル公式の動作確認の記載はない
「この端末はワイモバイルで使えるのか?」という目安になるのが「動作確認端末一覧」のページです。
この動作確認ページはワイモバイルに限らず、どのサブキャリアやMVNOにも必ず掲載されています。
現時点(2022年10月24日)では「Galaxy Z Fold4 5G」の記載はありません。
https://www.ymobile.jp/store//store/lineup/sim_devices/
ただ、この動作確認端末一覧のページは会社によって更新が遅かったり、「対応バンドは前モデルと同じなのに何で記載がないの?」といった感じで謎が多かったりします。
なので「記載がない=使えない」という訳ではありません。
実際に記載が無いけど、使えている機種は多くあります。
ただし、ワイモバイル公式サイトの動作確認端末一覧に記載が無い以上は全て自己責任となることも頭に入れておきましょう。
- ドコモ版の「Galaxy Z Fold4 5G」ならahamo
- au版の「Galaxy Z Fold4 5G」ならpovoやUQモバイル
であれば、動作確認も済んでいるので初心者の方でも安心です。
ワイモバイルで「Galaxy Z Fold4」を使う手順
「Galaxy Z Fold4」をワイモバイルでを使う手順は6ステップで完了します。
- Galaxy Z Fold4を購入する
- MNP予約番号を取得する(SoftBank、LINEMO、LINEモバイルユーザーは不要)
- ワイモバイルへ申込み
- ワイモバイルのSIMカードが届いたら回線切替をする
- 旧端末から「Galaxy Z Fold4」へデータ移行をする(機種変更の方のみ)
- SIMカードを挿してGalaxy Z Fold4のAPNする
手順①:「Galaxy Z Fold4」を購入する

「Galaxy Z Fold4」はワイモバイルでセット販売していないので、ワイモバイルへ申し込む前に別途購入しておく必要があります。
Galaxy Z Fold4は「ドコモ・au」から発売されています。
また、キャリア購入は独自の2年後に端末を返却代わりにスマホを安く購入できるというサービスも利用可能です。
- ドコモなら「スマホおかえしプログラム」
- auなら「スマホトクするプログラム」
現在ドコモユーザー、auユーザーでそのまま購入したい方は以下リンクから専用ページへ飛べます。
既に他のMVNOを使っている方は先に単体購入して、「Galaxy Z Fold4」が届いたら乗り換えましょう。
また、発売してから暫くすると中古市場にも多く流れてきます。
僕がよく利用する「イオシス」も数が豊富なので、中古購入を検討している方は覗いてみてください。
手順②:MNP予約番号を取得しよう
ワイモバイルへ乗り換えるのはキャリアから「MNP予約番号の取得」するところから始まります。
各社のMNP予約番号は以下のとおり。
因みに、ソフトバンク/LINEMOに限りMNP予約番号の取得は不要なので読み飛ばしてください。
| docomo | ドコモスマホから「151」へ電話をかけ、MNP予約番号発行希望を伝える。「My docomo」からの取得も可能 |
|---|---|
| au | auスマホ・一般電話から「0077-75470」へ電話をかけ、MNP予約番号発行希望を伝える。「My au」からの発行も可能 |
| SoftBank | SoftBankからのMNPは不要。申込み時に「My SoftBankのアカウント」が必要になります。 |
| 楽天モバイル | 「my楽天モバイル」にアクセス>画面右上の三本線メニューから「my 楽天モバイル」→「契約プラン」→「各種手続き」→「他社への乗り換え(MNP予約番号取得)」 |
| UQモバイル | 「my UQmobile」にログインした後、「契約確認・変更」のタブを選択>料金プランの「詳細を確認・変更する」をタップ>「MNP予約」をタップ |
| LINEモバイル | 取得不要 |
取得したMNP予約番号の有効期限は予約当日を含め15日間と設けられています。
ですが、MVNOごとに必要になるMNP予約番号の日数が決まっています。Y!mobileへは「MNP予約番号」は有効期限の残日数が10日以上残っていることが条件なので、余裕をもって取得後2日以内に申し込みましょう
↓ ↓
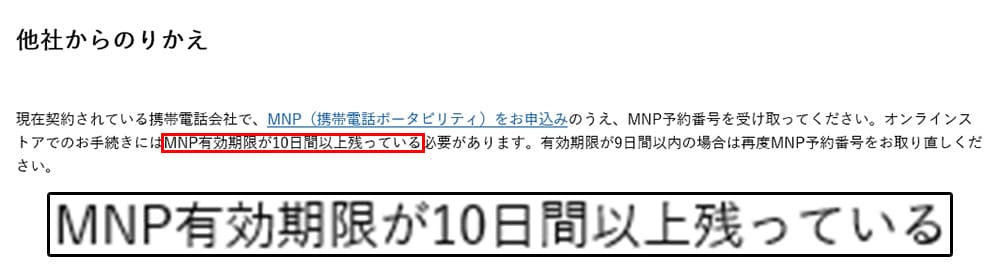
手順③:ワイモバイルへ申し込む
ワイモバイルでは「Pixel 7」の販売がないので、必然的に「持込みで使う」という形になります。
その場合は「SIMカードのみ」で申込みます。
https://www.ymobile.jp/store//store/
※Galaxy Z Fold4はeSIMにも対応していますが、今回はSIMカードでレビューしています。
そして、他社へ乗り換えるので契約内容は「他社携帯電話会社」を選択します。それ以外は該当する項目を選びます。
https://online.ymobile.jp/store/CHDO0001/regi/all/entry/sim?md=sim&contract=c02
また、新規契約に限り6ヵ月「データ増量オプション」が無料で使えます。
以下画像のように最初からチェックが入っているので、そのままにしておきましょう。
https://online.ymobile.jp/store/CHDO0001/regi/all/entry/sim?md=sim&contract=c02
基本はご自身の希望するプラン選択や通話オプションなどを選択して申込みを完了させればOKです。
申込み後から中2~3日でSIMカードが届くので、それまで待ちましょう。
ワイモバイルへ申し込んだからと言って、すぐに利用中の携帯会社が解約になることはないので安心してください。SIMカードが届くまで通常どおり使えます。
| 申込み先 | キャンペーン(6月) |
|---|---|
| ワイモバイル (公式店) | 新規、MNPで最大20,000円相当のPayPayポイント。端末大幅割引など随時開催中。 |
| ワイモバイル ヤフー店 | 他社からのMNP+SIMのみ(eSIM)で最大23,000円相当のPayPayポイント。他社からのMNP時で端末の大幅割引があり |
この他、ワイモバイルへ申し込むのに必要な書類等は公式サイトでも「新規・MNP」共に解説されているので、心配な方は一度確認しておきましょう。
https://www.ymobile.jp/store//store/to_beginner/necessaries/
手順④:SIMカードが届いたら回線切替をする
ワイモバイルからSIMカードが届いたら最後は「回線切替」です。

SIMカードと一緒に同封されている小拍子にも記載されているので省略しますが、回線切替は電話1本で簡単に行えます。
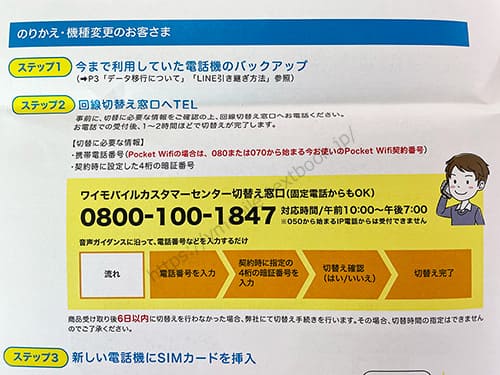
- 0800-100-1847
- 10:00 ~ 19:00まで
混雑時でなければ完了後、10分以内に切り替わります。
ワイモバイルへのMNPが完了すると、今まで使っていた通信事業社が自動的に解約になります。
回線が切り替わった後は「Galaxy Z Fold4」でワイモバイルのSIMカードが使えるように初期設定をしてあげましょう。
手順⑤:旧端末から「Galaxy Z Fold4」へデータ移行をしよう
「Galaxy Z Fold4」を購入するということは、機種変更になるので旧端末から「Galaxy Z Fold4」へのデータ移行が必要になります。
Androidのデータ移行には基本「Googleアカウント」を使った方法が代表的ですが、最近はケーブルを使った方法も主流となっています。
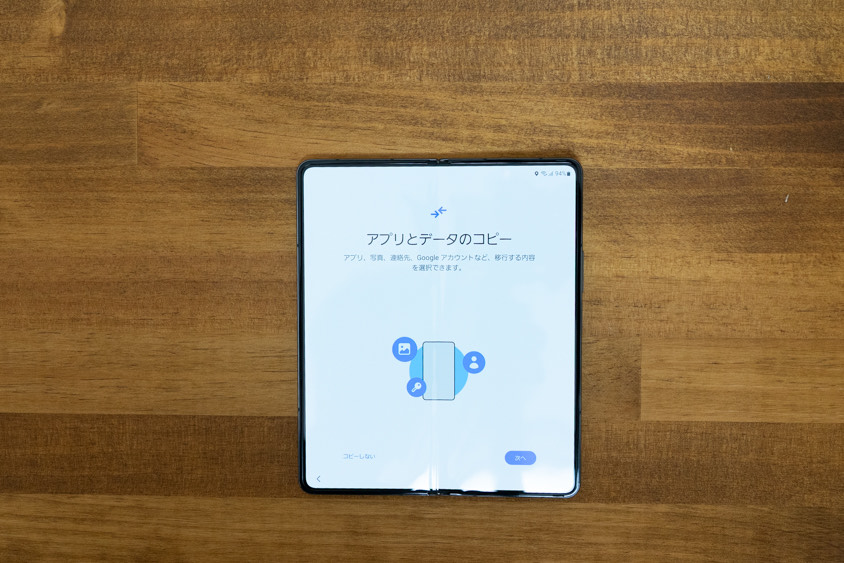
Googleアカウントを使って「バックアップと同期」しておき、「Galaxy Z Fold4」を起動させ【アプリとデータのコピー】を選択して直前でバックアップしたデータを選択するだけで復元は完了します。
また、LINEアプリに関しては別途バックアップが必要になります。
LINEの引き継ぎに関してはLINE公式サイトで詳しく解説されているので、合わせて参考にしてください。
あともう1つゲームアプリに関しては、個々によって引き継ぎ手順が異なるのでプレイしているゲームアプリがある場合は事前に引き継ぎ確認をしておきましょう。
PASMOやSuicaなども機種変更時の引き継ぎがあるので、利用中の方は公式サイトを確認しておいてくださいね。
これで旧スマホから「Galaxy Z Fold4」へのデータ移行は全て完了です。
この他にもGalaxyであれば専用の「Smart Switch(スマートスイッチ)」を使う方法もあります。
https://sim-chao.com/galaxy-data-migration/
昔からのGalaxyユーザーであればこちらのアプリを使う方が多いかもしれませんね。
手順⑥:Galaxy Z Fold4でワイモバイルのAPNを行う
最後は「Galaxy Z Fold4」でワイモバイルの利用を可能にするためのAPN(ネットワーク通信設定)を行っていきます。
▼Galaxy Z Fold4側面にあるSIMスロットを取り出してワイモバイルのSIMカードをセットします。

▼SIMカードを挿し込んだら再び電源をONにします。
ONにしたら設定>モバイルネットワーク>APNで進み、右上にある「追加」をタップします。

▼そしたら新規作成で以下の情報を入力します。
| Yモバイルのapn設定 | |
| 名前(任意) | Y!mobile |
| APN | plus.acs.jp.v6 |
| ユーザー名 | ym |
| パスワード | ym |
| MCC | 440 |
| MNC | 20 |
| 認証タイプ | CHAP |
| MMSC | http://mms-s |
| MMSプロキシ | andmms.plusacs.ne.jp |
| MMSポート | 8080 |
| APNタイプ | default,mms,supl,hipri |
上記の項目以外は何も入力しなくて大丈夫です。また、手動の際はスペルミスが原因で繋がらない時があるので、注意しましょうね。
必要項目を入力したら右上にあるメニューをタップして保存しましょう。
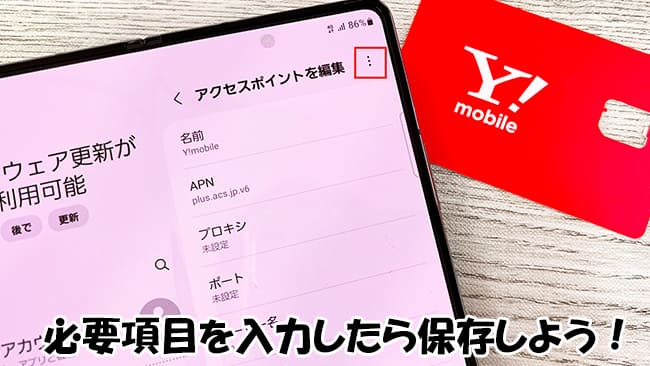
▼そうすると新規作成した項目が出現するので、そちらをタップすればAPNは完了です。
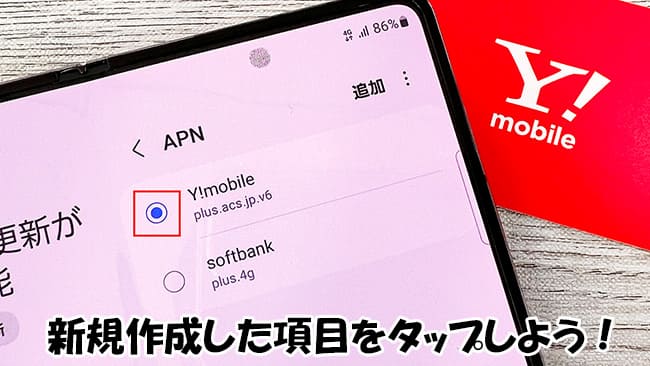
▼数秒すればアンテナピクトに(4G/5G)のが出現すればインターネット接続完了です。

最初は中々切り替わらない時があるので、その場合は一度再起動してあげればOKです。
今回は手動設定によるAPNで完了しました。
基本的にワイモバイルのAPNは以下3つのどれかで行います。
- 自動設定
- APN一覧から選択
- 手動設定
ワイモバイルの初期設定関係は公式サイトでも専用のページが用意されているので、合わせて参考にしてくださいね。
⇒ ワイモバイルスマホの初期設定へ
(別ウィンドウが開きます)
APNが完了すれば「Galaxy Z Fold4」を使って、他社からYmobileへMNPする手順は全て完了となります。
注意点:ソフトバンクWi-Fiスポットの利用
この「ソフトバンクWi-Fiスポット」に関してはよくお問合せを受けるので、取り上げておきます。
今回の「Galaxy Z Fold4」のように、端末を持込みで使う際には「SIMのみ」で申し込む形になります。
そして、ワイモバイル公式サイトにはSIMのみで契約した端末に関しては「SIM単体契約でソフトバンクWi-Fiスポットを利用できるのは、ワイモバイルの機種のみです」と記載されています。
https://www.ymobile.jp/store//support/faq/view/24082
なので、ワイモバイルでセット購入できない「Galaxy Z Fold4」は基本的に「ソフトバンクWi-Fiスポット」は使えません。
あくまで基本的にということなので、機種によっては「普通に使えたよ!」という声もネット上では確認できます。
ですが、公式サイトでしっかりと記載があるので利用を考えている方は自己責任でお願い致します。
特にアプリをインストールしたからといって、壊れるということはないので安心してください。
ワイモバイルのAPNが完了したのにネットに繋がらない時の対処法
これはワイモバイルに限らず、APNが完了したのにネットに繋がらない主な対処法は以下の4つです。
- 数秒~数十秒待ってみる
- モバイルデータ通信がオフになっていないか確認する
- APNを手動設定した方はスペルミスの可能性も
- SIMカードに問題がある場合はサポートセンターへ問い合わせてみよう
対処法①:APNが完了したら一度再起動してあげよう
一番最初だけ初めてAPNを行うと電波をキャッチするまでに数秒かかることがあります。長い時は数十秒とかも結構あります。
この場合は、一度「Galaxy Z Fold4」を再起動するか機内モードをオン→オフするとスムーズにキャッチしてくれます。
因みに僕はいつも初期設定が完了した後は再起動をしちゃいます。
対処法②:モバイルデータ通信がオフになっていないか確かめよう
結構、多い原因の1つですが【モバイルデータ】がオフになっていると、強制的にインターネット通信が遮断されます。
「設定」>「ネットワークとインターネット」>「SIM」をタップ>「モバイルデータ」
自分ではタップした覚えがないけど、たまーに何かしらの原因でオフになっていることがあるので、「あれーー?」と思ったらモバイルデータ通信の部分を確認してみてくださいね。
対処法③:APNを手動で行った方はスペルミスの可能性もある
ワイモバイルのAPNを手動で行った場合によくあるミスですが、手動APNはスペルを1文字でも間違うと正常に動きません。
特にAPNの「default,mms,supl,hipri」は長いからスペルミスしやすいから注意しましょう。
対処法④:SIMカードに原因がある場合はサポートセンターへ!
そもそも、ワイモバイル×Galaxy Z Fold4のAPN設定自体はとっても簡単な手順なのでうっかりミスがない限りスムーズに完了します。
ですが、ごくごく稀にSIMカード自体に問題がある場合があります。
この場合は自分でどーすることもできないので、ワイモバイル公式サイトのチャット機能を使ってへ問い合わせてください。
ただし、上記でも触れていますがGalaxy Z Fold4はワイモバイルで動作確認が行われていないため、問い合わせても『動作確認が行われていないのでお答えできません』という言われる可能性が高いです。
こう言ったトラブルを避ける為にも初心者の方は動作確認が行われている通信会社を選びましょう。
既に使っているGalaxy Z Fold4をそのままワイモバイルで使うならデータは全てそのままだよ!
よく聞かれる質問の1つですが、他社で既にドコモやauで「Galaxy Z Fold4」を使っていて、そのままワイモバイルで使いたい時はSIMカードを挿し換えてAPNを行うだけで完了します。
ワイモバイルに乗り換えるっていうことは、「今まで使っていた通信回線がワイモバイルに変わるだけ」だからGalaxy Z Fold4に保存されている写真や電話帳、アプリは全て引き継ぎます。
まとめ
以上が、「Galaxy Z Fold4」をワイモバイルで使う手順でした。
実際は発売してから追記になりますが、ワイモバイルで使う基本の流れはこのような感じなので、購入を検討している方は参考にしてください。
また、「Galaxy Z Fold4」をワイモバイルで使う場合は必ず「持込み」という形になるので、SIMカードのみを申込みます。
キャンペーン内容はタイミング次第によりますが、申込み前は要チェックですね!
最新のキャンペーンに関しては別記事でまとめているので、そちらを参考にして頂ける幸いです↓

| 申込み先 | キャンペーン(6月) |
|---|---|
| ワイモバイル (公式店) | 新規、MNPで最大20,000円相当のPayPayポイント。端末大幅割引など随時開催中。 |
| ワイモバイル ヤフー店 | 他社からのMNP+SIMのみ(eSIM)で最大23,000円相当のPayPayポイント。他社からのMNP時で端末の大幅割引があり |