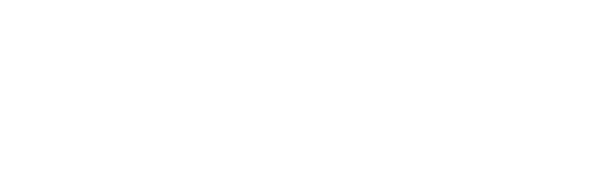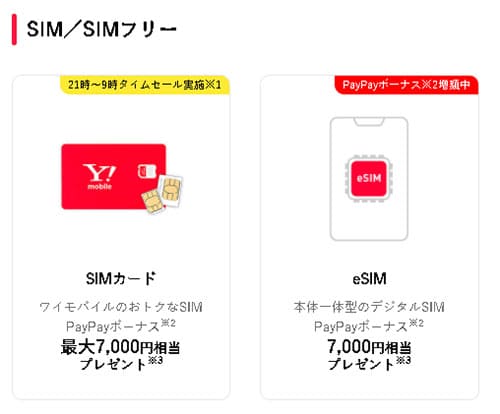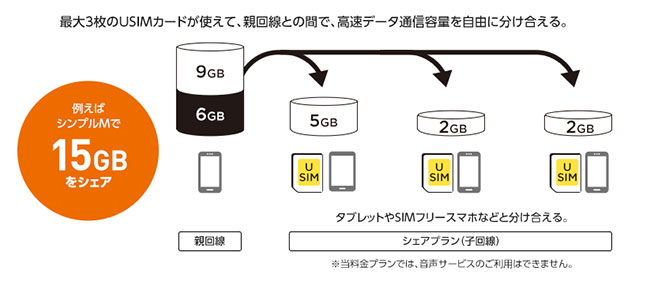この記事ではiPad 第10世代をワイモバイルで使う手順について解説しています。
結論から先に言うと、iPad 第10世代はちゃんとワイモバイルで使えます。
この記事ではiPad 第10世代をワイモバイルで使う手順、注意点などをまとめました。
ワイモバイルで使いたい方はぜひ参考にして頂けると幸いです。
目次
ワイモバイルでiPad 第10世代を使う手順は全部で3つ
それでは実際にiPad 第10世代をワイモバイルで使用するまでの手順を解説していきます。
- iPad 第10世代を購入する(Wi-Fi+Cellular版)
キャリア版をそのまま使う方はそのままでOK - ワイモバイルへ申し込む
- ワイモバイルのSIMカードでiPad 第10世代の初期設定をする
凄く簡単なので、初心者の方でも安心してくださいね♪
手順①:iPad 第10世代を購入する
iPad 第10世代はワイモバイルで販売していませんので、先に別途購入して手元に届いてからワイモバイルを申込みます。
因みに僕は毎回、Appleオンラインストアから購入しています。
ただ、ここで1つ注意点となりますが、iPad 第10世代には以下画像のように「Wi-Fiモデル」と「Wi-Fi + Cellular」の2種類が販売されています。
そして、ワイモバイルで使う際には必ず「Wi-Fi + Cellular」を購入しましょう!
https://www.apple.com/jp/shop/buy-ipad/ipad
そもそも、「Wi-Fiモデル」にはSIMカードを挿す箇所がありません。
iPad 第10世代は家電量販店のヨドバシカメラやビッグカメラ、Amazonでも販売しています。
販売店によってはポイントも1%付与されるので、ご自身の都合が良い場所で購入しましょう。その際にも「Wi-Fi+Cellular」を選択してくださいね!
また、発売してから少しすると中古品も出回ってきます。
僕もよく利用する「イオシス」とかも未使用品やランク別で登場するので、iPad 第10世代を中古購入で考えている方はチェックしてみてください。
キャリア版iPad 第10世代の持込みでもそのまま使えるよ!
「iPad 第10世代」をキャリアで購入した方が、「ワイモバイルで使いたい!」という方もワイモバイルでそのまま使うことが可能です。
キャリア版のiPad 第10世代は最初からSIMロック解除済みでの受け渡しとなるので、SIMロック解除の必要はありません。
ドコモ、au、ソフトバンクでも最初からiPad 第10世代はSIMロックを解除しての受け渡しとなります。
https://www.nttdocomo.co.jp/support/unlock_simcard/
「iPad 第10世代」はキャリア運用よりも、ワイモバイルや格安SIMなどで使う方が運用コストが安いのでオススメです。
手順②:ワイモバイルへ申し込む
「iPad 第10世代」をワイモバイルで使うには「SIMカードのみ」で申込みします。
https://online.ymobile.jp/store/
申込み区分は電話番号が付いている「音声通話SIM」ですがiPadでも問題無く使えます。
SIMサイズは「nano」、申込みは「新規作成」を選択して後は希望するプランや個人情報の入力、クレジットカード情報の入力(口座振替可)、本人確認書類のアップロードで完了します。
既にワイモバイルを利用中の方は「シェアプラン」で使うことも可能
ワイモバイルではメイン回線のデータ容量を分け合えることができる「シェアプラン」というサービスがあります。
https://www.ymobile.jp/store//plan/smartphone/shareplan/
既にワイモバイルを契約中の方であれば新規で申込みをせずに、もう1枚SIMカードを発行することが可能です。
ただし、注意点が2つあります。
- シェアプランは店舗のみの受付となる
- プランS/プランMを利用中の方は別途利用料金が発生する
「シェアプラン」はオンライン契約ができないので、一度ワイモバイルショップへ出向いて申込みをする必要があります。
また、「シェアプラン」はプランS/プランMで契約している場合、別途シェアプランの利用料金が発生します。
プランLであれば利用料金は無料です。
データ容量をiPadと分け合う形になるので、もしシェアプランを希望する方はプランLへ変更してから申し込むようにしましょう。
SIM単独契約でiPadを使う
もう1つの手段は、シェアプランを使わずにiPad専用に新規契約する方法です。
別々の申込みになりますが、一度申し込んでしまえば余程のことがない限り手間はかかりません。
僕もiPadは別途契約で運用しています。
また、ワイモバイルで新たに新規契約するのも良いですが、iPad単体契約で使うならワイモバイル以外の選択肢も沢山あります。
ワイモバイルのプランはS・M・Lの3つですが、他社であればもっとプランが細かく刻んであったり、キャンペーンも適用されたりします。
| キャリア | 概要 |
|---|---|
| 楽天モバイル | 段階制プランを採用、新規事務手数料も無料などのキャンペーンあり |
| LINEMO | 基本の20GBプランの他にミニプラン3GB990円の利用可能。PayPayポイントがもらえるキャンペーンあり |
| マイネオ | 1GB/800円~、eSIMプランはなし |
特に「iPad 第10世代」はeSIM対応機種なので、楽天モバイルやLINEMOでの運用が個人的にはお薦めです。
楽天モバイルであれば利用ギガに対しての段階制プランですし、LINEMOもキャンペーン実施で最大6ヵ月間基本料金が還元されるキャンペーンを行っているので、単体利用であれば個人的にはワイモバイルではなく、楽天モバイルやLINEMOなどを推奨します。
手順③:iPad 第10世代でワイモバイルの初期設定を行う

SIMカードが届いたら最後にワイモバイルのSIMカードでiPadを使う手順を紹介します。
また、初期設定時には必ずWi-Fi環境が必須になります。
自宅にWi-Fi環境が無い場合は、ご自身のスマホやご家族・友人にテザリングしてもらうか、無料のWi-Fiスポットを活用してください。
①iPad 第10世代の電源をオフにして側面のSIMスロットを取り出し、ワイモバイルのSIMカードをセットします。そして再びSIMスロットを戻して電源をオンにします。

②Safariブラウザから以下のページでワイモバイルのプロファイルをダウンロードします。
※Safariブラウザ以外で行うとエラーになるのでご注意を。
③ダウンロードが完了すると「設定」の項目内に「プロファイルがダウンロード済み」となるのでそちらをタップします。
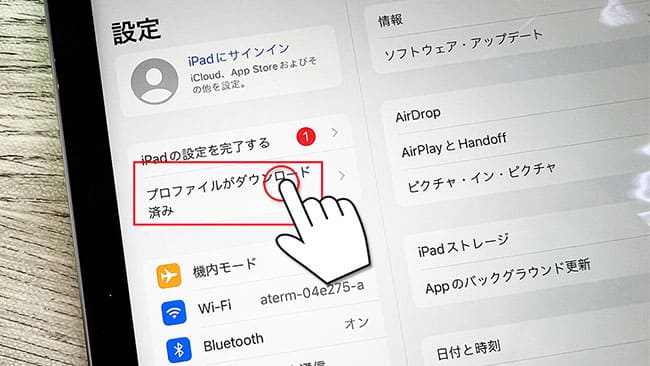
④後は流れにそってインストールを行って完了です。
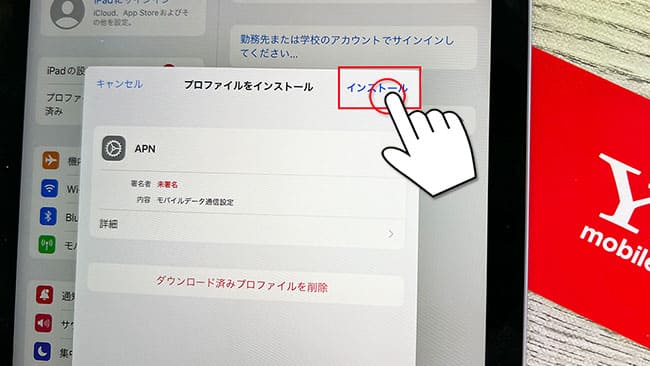
プロファイルのインストール後は「Softbank」表示の4Gとなりインターネット利用が可能となります。
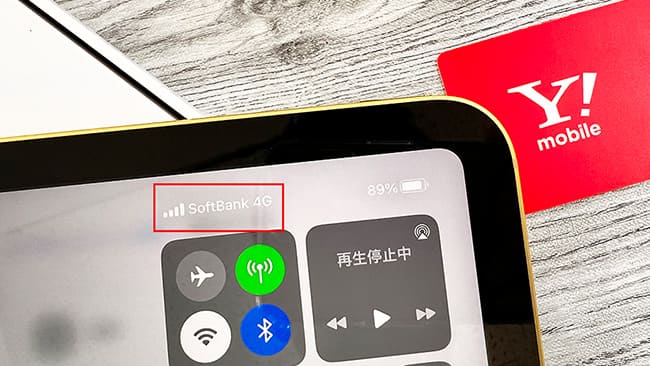
おまけ:プロファイルは1つしかインストールできないので、今後ワイモバイル以外の会社を使う際にはワイモバイルのプロファイルを削除しましょう。
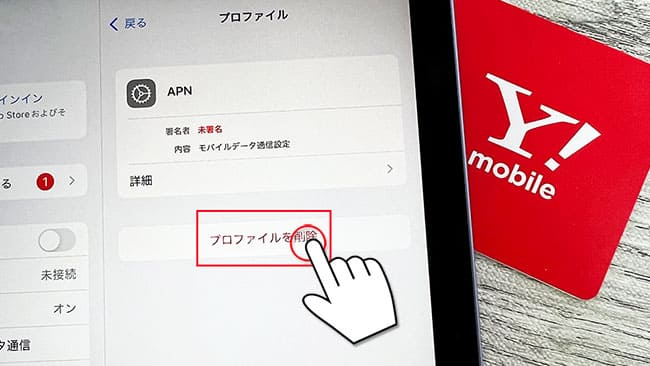
以上でiPad 第10世代でワイモバイルのSIMカードを使う手順は完了です。
APNが完了したのにネットに繋がらない時の対処法
「APNあるある」ですが、ごく希にiPad 第10世代でワイモバイルのAPNが完了したのにインターネット接続ができない現象があります。
主な対処法は以下の3つです。
- 数秒~数十秒待ってみる
- モバイルデータ通信がオフになっていないか確認する
- SIMカードに問題がある場合はサポートセンターへ問い合わせてみよう
対処法①:APNが完了したら一度再起動してあげよう
一番最初だけ初めてAPNを行うとワイモバイルの電波をキャッチするまでに数秒かかることがあります。長い時は数十秒とかも結構あります。
この場合は、一度iPad 第10世代を再起動するか機内モードをオン→オフするとスムーズにキャッチしてくれます。
対処法②:モバイルデータ通信がオフになっていないか確かめよう
結構、多い原因の1つですが【モバイルデータ通信】がオフになっていると、強制的にインターネット通信が遮断されます。
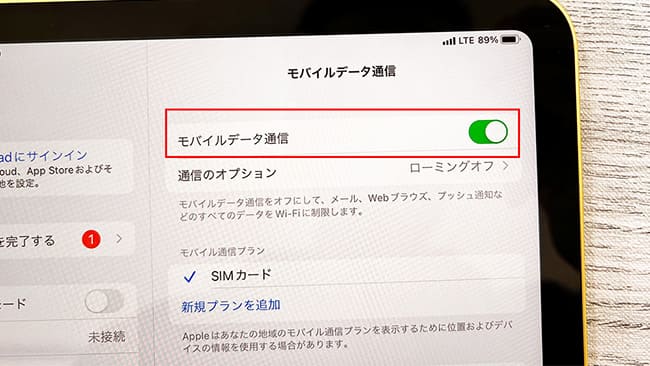
自分ではタップした覚えがないけど、たまーに何かしらの原因でオフになっていることがあるので、「あれーー?」と思ったらモバイルデータ通信の部分を確認してください。
対処法③:SIMカードに原因がある場合はサポートセンターへ
そもそも、APN設定自体は凄くで簡単な手順なのでうっかりミスがない限りスムーズに完了します。
ですが、ごくごく稀にSIMカード自体に問題がある場合があります。
この場合は自分でどーすることもできないので、各社のサポートセンターへ問い合わせてください。
iPad 第10世代へのデータ移行はクイックスタートを使う
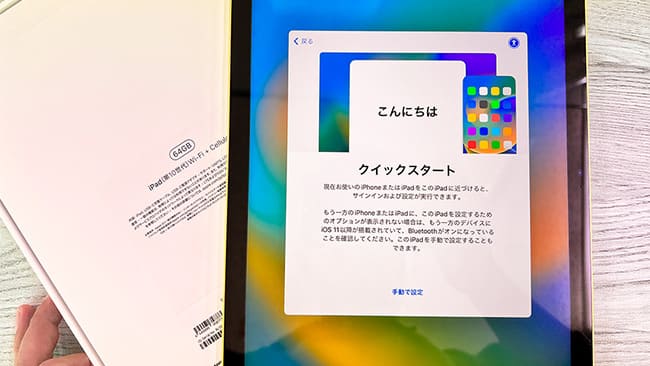
iPad 第10世代に機種変更した方は旧iPadからのデータ移行を行いますが、これはiPhone同様に「クイックスタート」を使えば簡単にデータ移行が行えます。
基本的に全てのアプリが移行されますが、アプリによっては再度ログインを求めるアプリもあるので、ログインIDとパスワードは分かるようにしておきましょう。
また、ゲームアプリも各社でデータ移行手続きが異なるので、自分がプレイしているゲームアプリの移行手順は各公式サイトで確認しておきましょう。
現在使っているiPad 第10世代をそのまま使う場合は写真やアプリは全てそのまま使えるよ
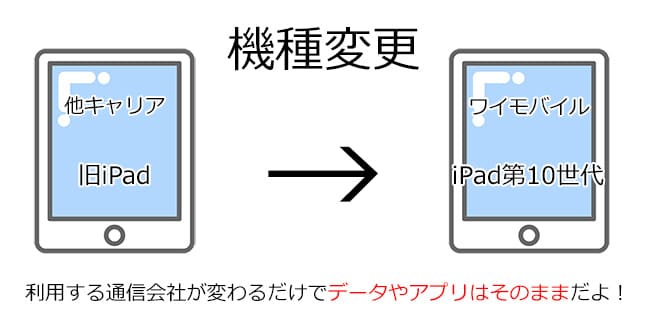
既に他キャリアで使っているiPad 第10世代をそのままワイモバイルで使うのは、「端末持込み」という形になり、よく聞かれる質問の中で「写真やデータのバックアップはどうするんですか?」という内容があります。
結論から言いますと、写真やデータ、アプリなどは以前と変わらずそのまま使えます。
他社からワイモバイルへ乗り換えるということは『利用する通信回線から楽天モバイルに変わっただけ』ということになるので、端末に保存されているデータなどは全く関係ありません。
まとめ
以上がiPad 第10世代をワイモバイルで使う手順となります。
既にワイモバイルを契約している方はシェアプランの検討や新規でもう1つ契約する方法が一般的です。
ただ、iPad 第10世代はeSIMにも対応しているので、個人的にはワイモバイル以外の格安SIMで使う方法もオススメです。
iPad 第10世代は簡単に挿し換えて使うことも可能ですし、自由度が高いのが格安SIMの醍醐味なので、好みで決めるのも十分にアリですね♪
| キャリア | 概要 |
|---|---|
| 楽天モバイル | 段階制プランを採用、新規事務手数料も無料などのキャンペーンあり |
| LINEMO | 基本の20GBプランの他にミニプラン3GB990円の利用可能。PayPayポイントがもらえるキャンペーンあり |
| マイネオ | 1GB/800円~、eSIMプランはなし |