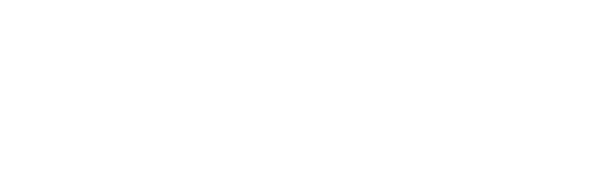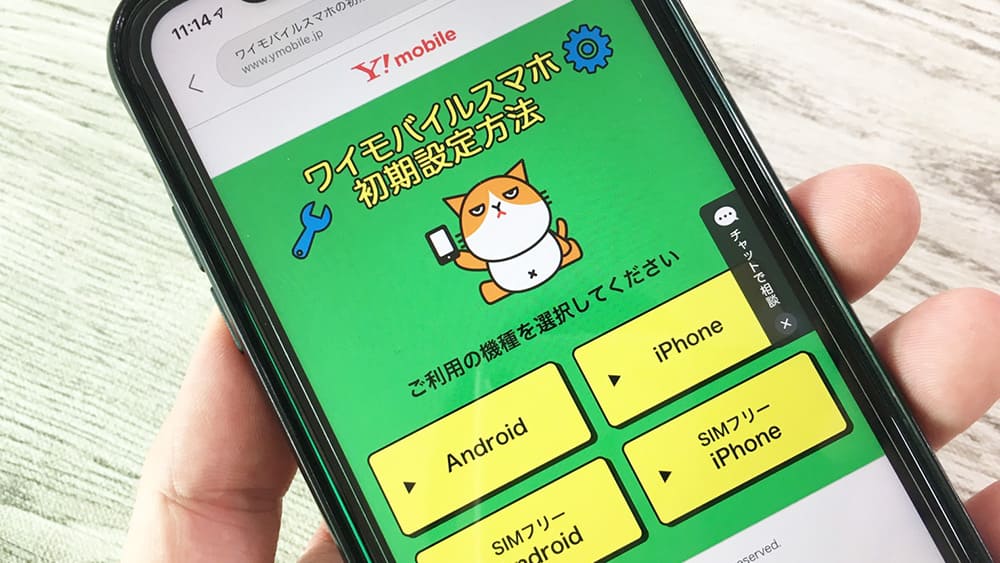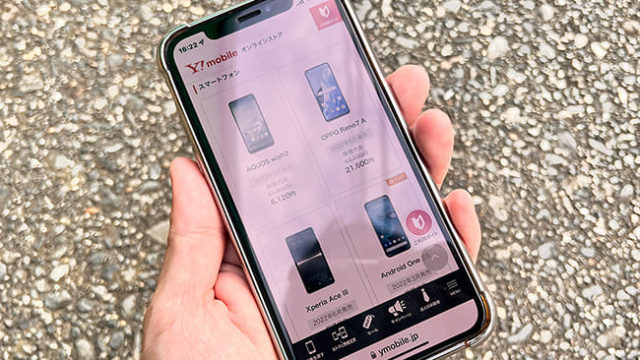この記事では、ワイモバイルの初期設定と「My Y!mobile」の登録方法を実際の画像を交えて解説しています。
Yモバイルの初期設定は、利用開始後にそのまま設定する流れになるので特に問題はありませんが、キャンペーンによっては初期設定を必須とする物があるので、忘れないようにしてくださいね

この初期設定はYモバイルの利用開始後に行う5分くらいで終わる簡単な作業です。
| 申込み先 | キャンペーン(6月) |
|---|---|
| ワイモバイル (公式店) | 新規、MNPで最大20,000円相当のPayPayポイント。端末大幅割引など随時開催中。 |
| ワイモバイル ヤフー店 | 他社からのMNP+SIMのみ(eSIM)で最大23,000円相当のPayPayポイント。他社からのMNP時で端末の大幅割引があり |
目次
手順①:まずはYモバイルのSIMカードを端末にセットしよう
それでは、ワイモバイルの初期設定を行う前に、セットアップをしちゃいましょう
YモバイルのSIMカードが届いたら、そのSIMカードを端末にセットするところから始まります。

YモバイルのSIMカードを台紙から取り外し、SIMピンを使ってSIMトレーを出してあげます。
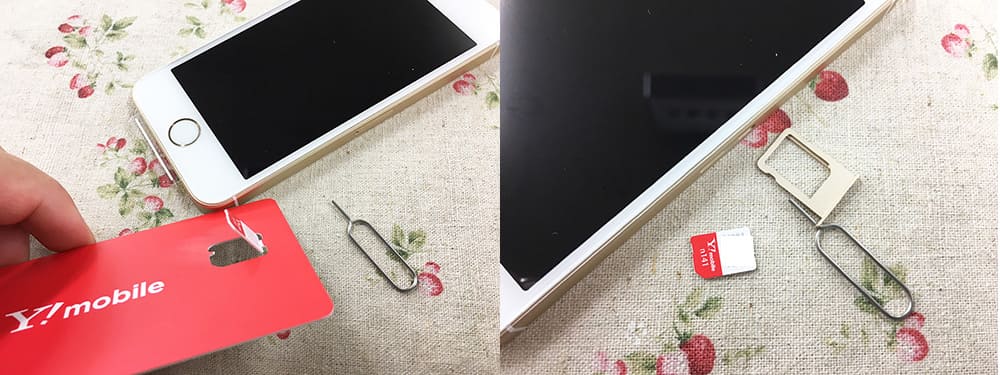
より詳しい手順は別記事にて解説しているので、自身がない方はそちらも合わせて参考にしてくださいね。
手順①ー1:セット購入したiPhoneは自動でアクティベーションになるよ
こちらは、iPhoneをセット購入した方が対象になります。
SIMカードをiPhoneにセットして、電源を入れるといつもの「こんにちは」が出現して、その後自動でアクティベーションが開始されます。
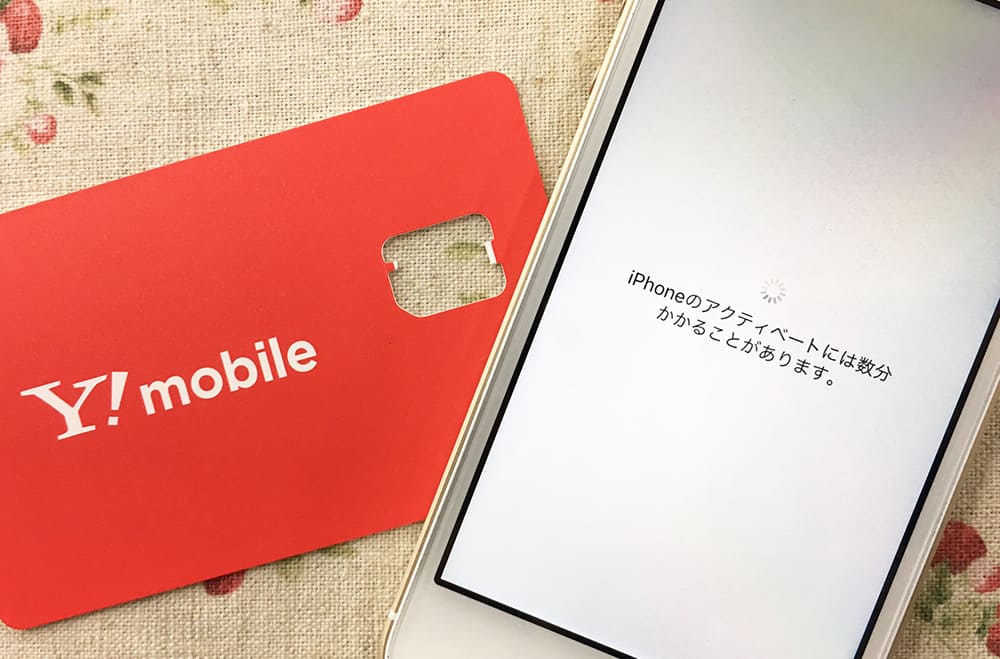
アクティベーション後は、Wi-Fi設定、パスコードの設定など基本的な作業を進めていきます。
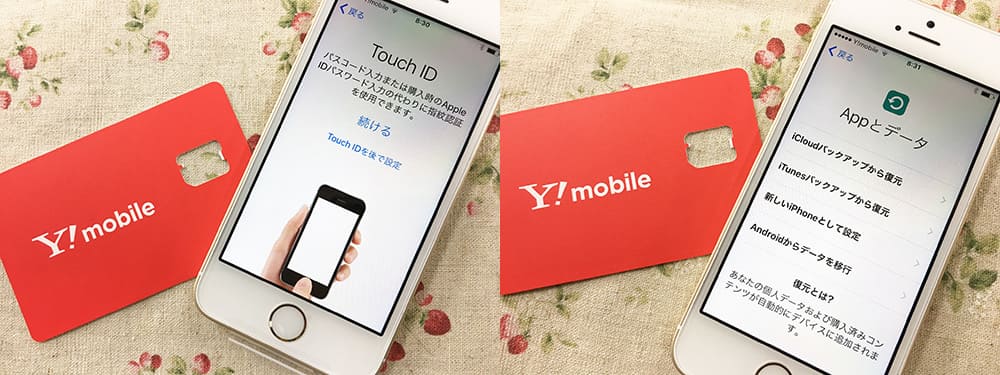
機種変更をする方は事前にicloudなどにバックアップしておけば、iPhoneのセットアップ時に「クイックスタート」を使って復元が可能です。
手順①ー2:SIMカードのみの方は、APN設定を手動でしておこう
この記事はiPhoneのセット購入が前提となっていますが、
- キャリアで使っているiPhoneをYモバイルで使う方
- SIMフリー版のiPhoneを別途用意した方
は「SIMカードのみ」の申し込みとなり、iPhoneはSIMカードを挿した後「APN」と呼ばれる初期設定を行います。
- iPhoneをWi-Fiに接続する
- Safariを起動する
- 設定用ページを開き、画面の指示に従ってAPN設定をダウンロード・インストールする※
※iPhone 12以外のシリーズはiOSを最新バージョンに更新すればAPNは完了します。
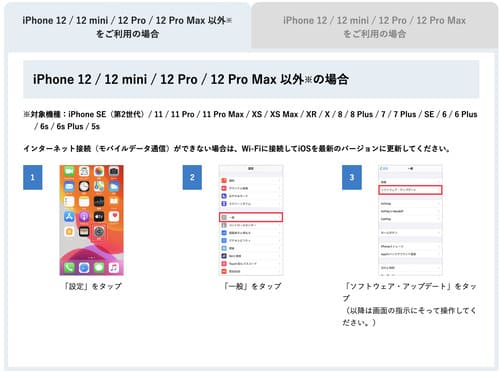

| 申込み先 | キャンペーン(6月) |
|---|---|
| ワイモバイル (公式店) | 新規、MNPで最大20,000円相当のPayPayポイント。端末大幅割引など随時開催中。 |
| ワイモバイル ヤフー店 | 他社からのMNP+SIMのみ(eSIM)で最大23,000円相当のPayPayポイント。他社からのMNP時で端末の大幅割引があり |
手順②:Y!mobileの初期設定をしよう
それでは、Y!mobileの利用が開始したら最初に初期設定をおこないましょう
この初期設定をしてご自身のYahoo!JAPAN IDと紐づけをしておけば、Yモバイルのサービスだけでなく、
- Yahoo!プレミアムfor Y!mobileの登録
- キャリアメールの利用
- Yahoo!ショッピングでのポイント+5倍特典
といった様々な特典も利用できちゃいます!
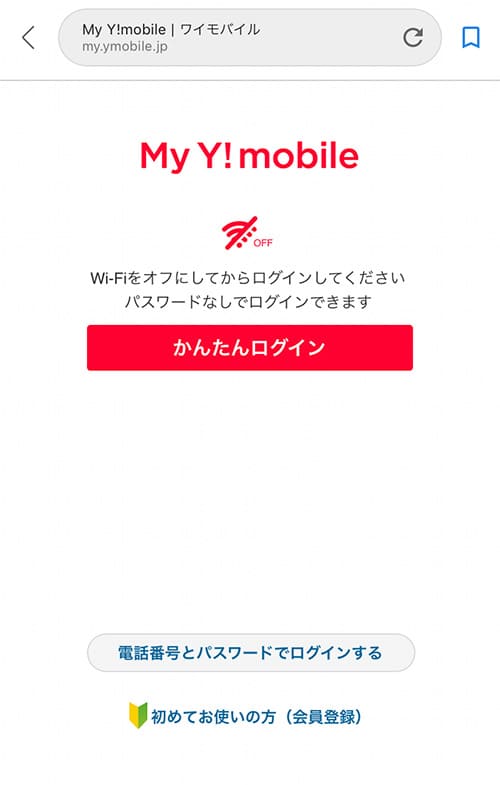
- ホーム画面から「Safari」をタップ
- アドレスバーに「my.ymobile.jp」と入力する
- 「設定サポート」から「Y!mobile 初期登録をはじめる」をタップする
- 「Yahoo!JAPAN IDはお持ちですか?」で[はい]を選択する
- 必要情報を入力して「ログイン」をタップする
- 希望するY!mobileメールアドレスを入力して[登録]をタップ
- 確認画面で完了!
これで、Yモバイルの初期設定は完了です。
手順③:My Y!mobileの設定を完了させよう
Yモバイルの初期設定を完了させたら、そのまま「My Y!mobile」の設定をやってしまいましょう
My Y!mobileの登録方法は、PC・スマホのどちらかでも登録可能ですが、セット申込みをした方は、初期状態でホーム画面に「My Y!mobile」のアプリがインストール済みなので、そのまま登録を進めていきましょう
▼Y!mobileでセット購入したiPhoneには最初から「My Y!mobile」の専用アプリがインストールされているので、そちらをタップします。
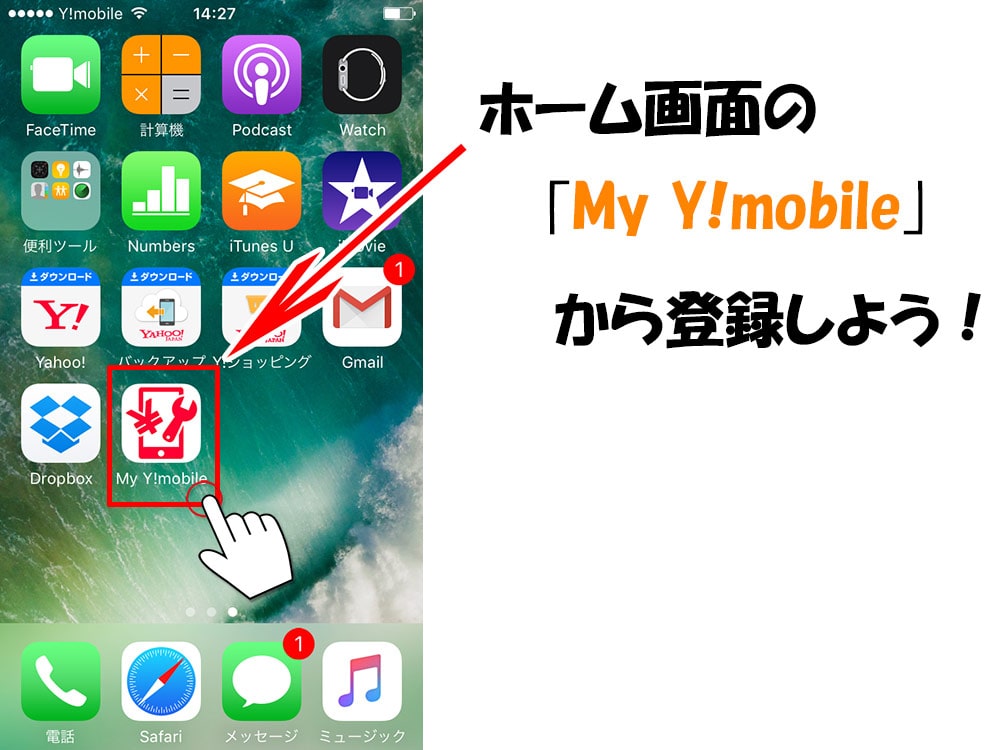
ホーム画面にある「My Y!mobile」をタップしたら以下のページに進みますので、「My Y!mobileの新規登録」をタップします。
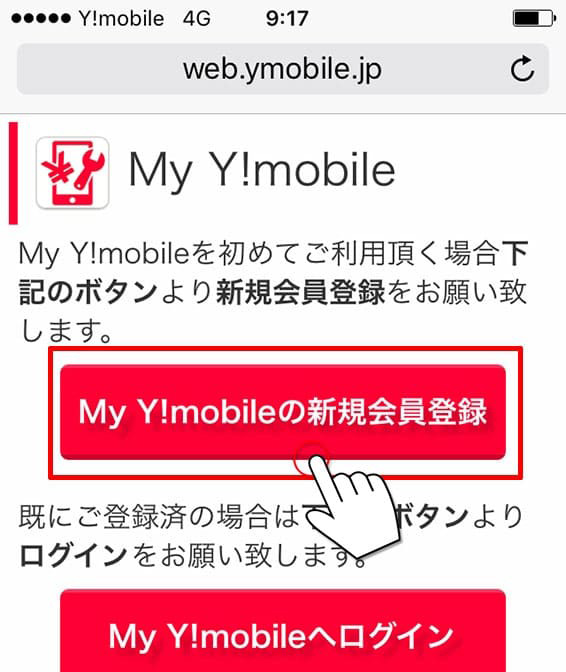
▼次に電話番号と暗証番号を入力したら「次へ」をタップします。
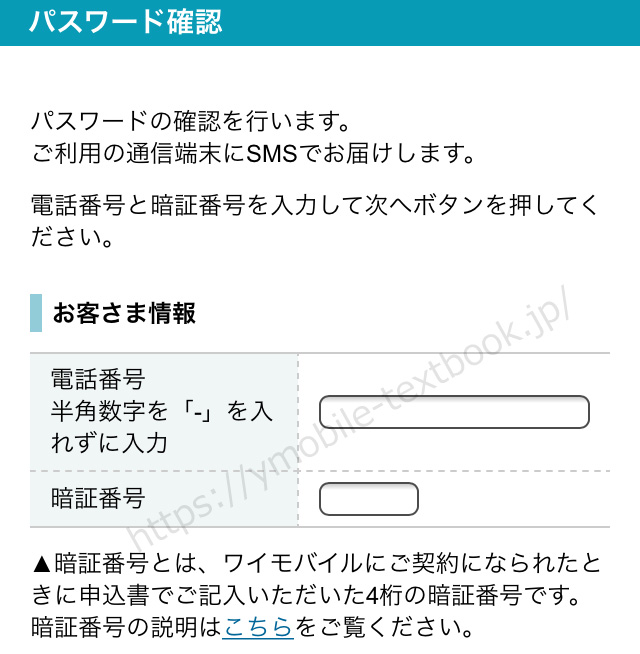
▼申込み時の4桁暗証番号▼
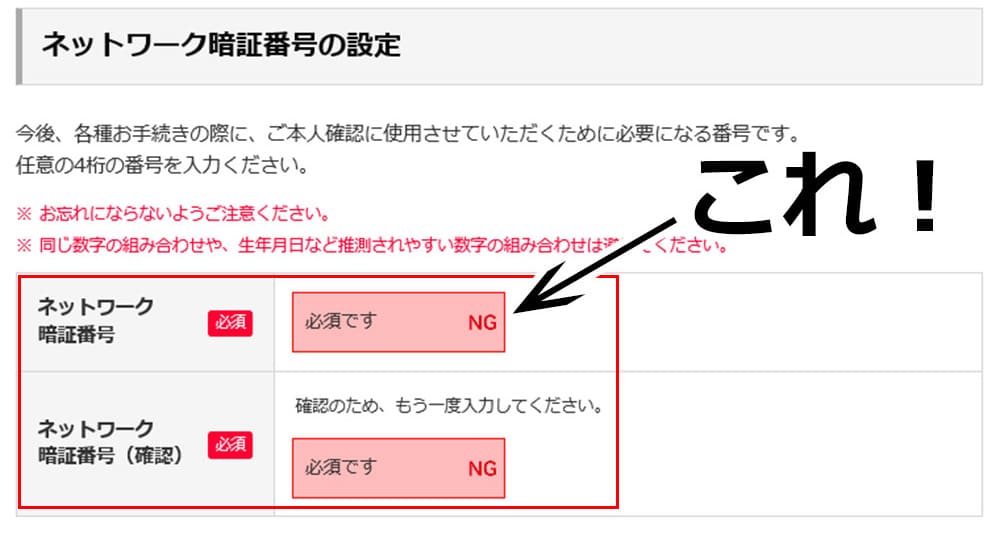
忘れないようにメモしておこうね
▼ログイン後、自分の電話番号を入力して確認用のSMSを送信します。
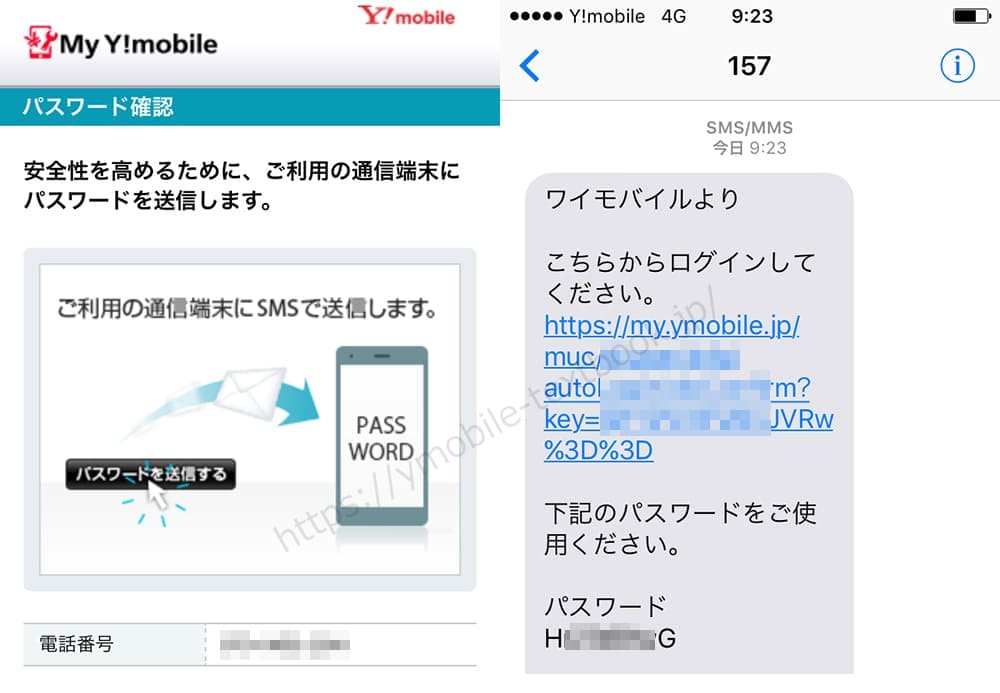
▼SMS内に記載されているパスワードをコピペして、URLをタップして飛び先で入力すればOK。その後は「次へ」をタップし先に進みます。
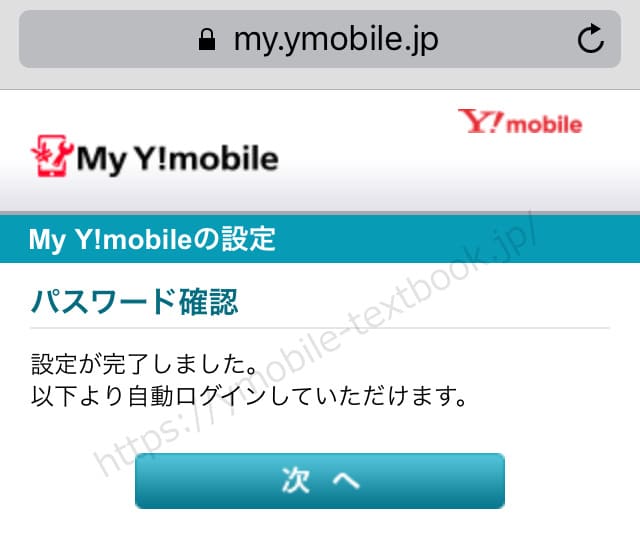
▼利用規約を確認して「同意する」をタップします。
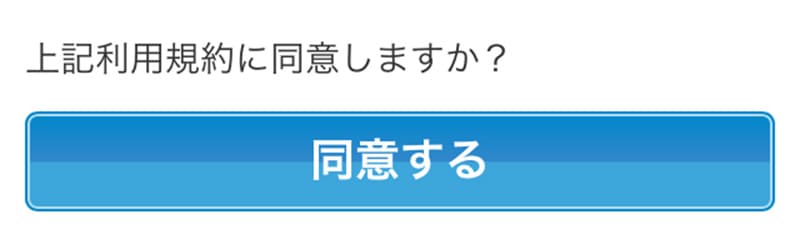
▼SMSで送られてきたパスワードは覚えにくいので、ここで今後使う新しいパスワードを設定きちゃいます。
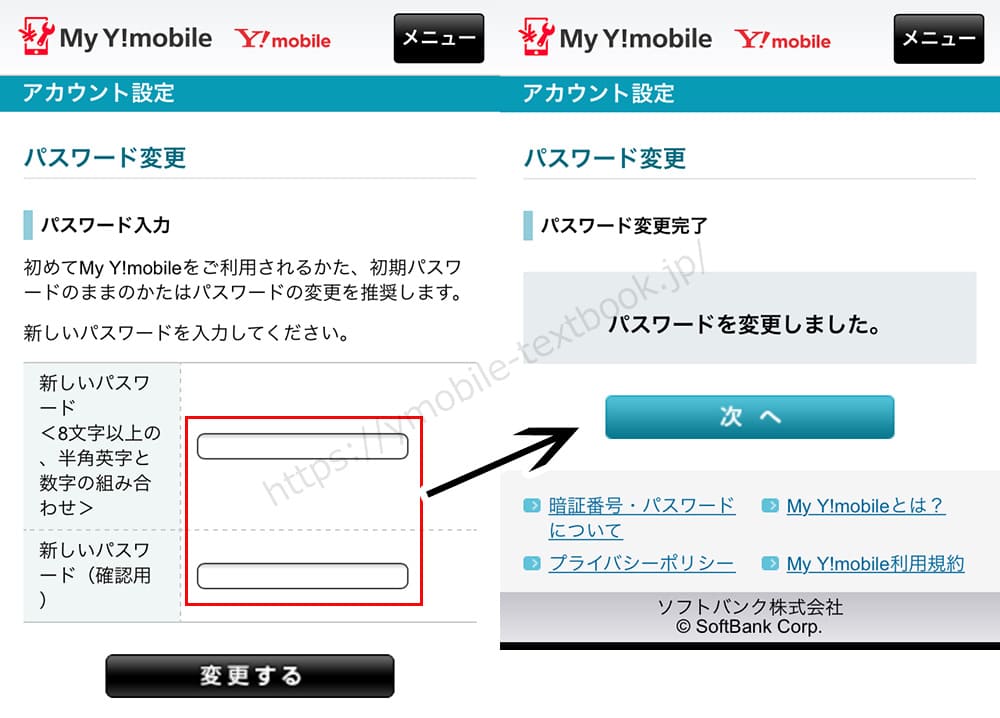
以上で、「My Y!mobile」の設定も完了です!
PayPayポイントをもらう初期設定もしておこう
Y!mobileオンラインストア(ヤフー店)からの申込みで取得できるPayPayポイントは、Y!mobileの申し込みが完了したら、PayPayアプリからご自身のYahoo!JAPAN IDと連携しておきましょう
やり方は簡単です♪
- PayPayアプリ右下にある[アカウント]をタップします。
- [外部サービス連携]をタップし、[Yahoo!JAPAN ID 連携する]をタップします。
- 同意事項をご確認のうえ[上記に同意して連携する]をタップします。
Y - ahoo! JAPAN IDのログイン画面が表示されるので、連携したいYahoo! JAPAN IDでログインすると連携が完了します。
僕は既にYahoo!JAPAN IDを連携してしまっていますが、手順が上記のとおりです。
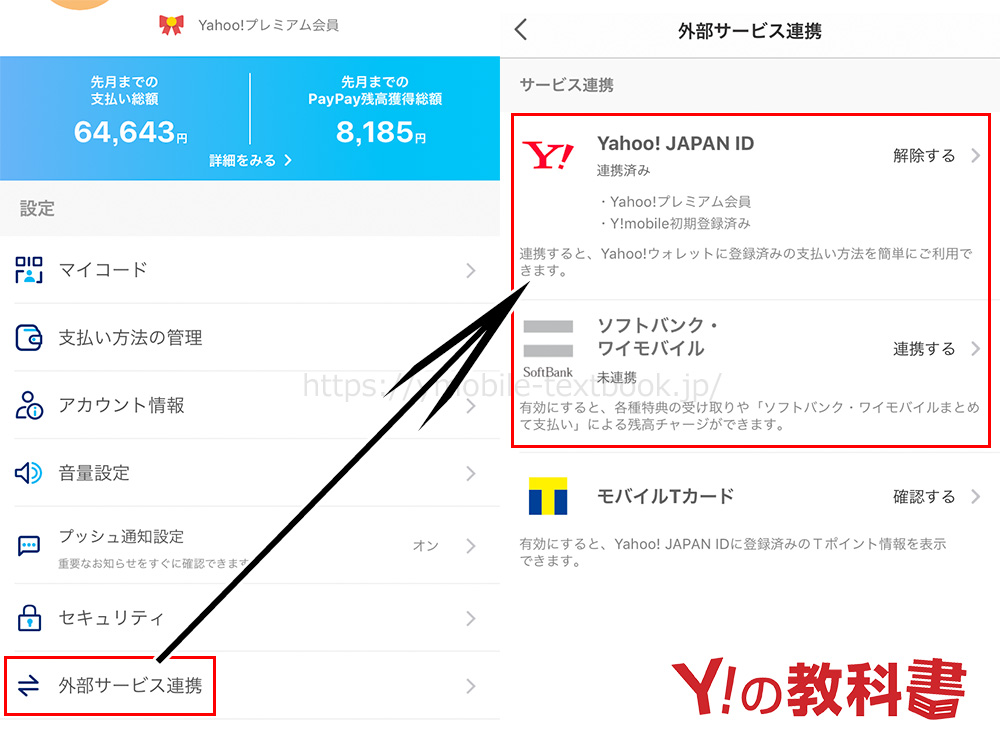
▼また、同様に「ソフトバンク・ワイモバイル」の連携も済ませておけば、Yahoo!クレジットカードがなくても、毎月のスマホ代と合算という形でPayPay残高へのチャージが可能となります。
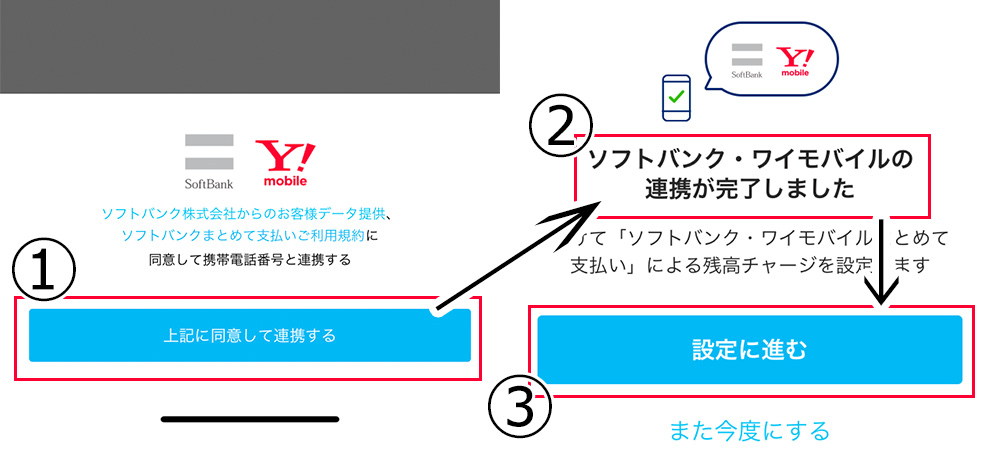
凄く便利な機能なので、ワイモバイルの利用開始となったらぜひ、設定しておいてみてくださいね。手順は別記事でまとめています。
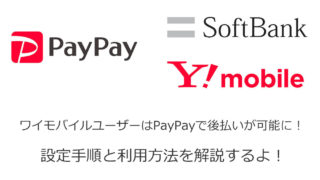
まとめ:Y!mobileの初期設定は簡単利用開始後はすぐに設定しておこう
以上がY!mobileの利用開始後の初期設定の手順・注意点でした。
- 初期設定は「my.ymobile.jp」先でご自身のYahoo!メールアドレスを登録する
- その後、My Y!mobileのログインページを開き、「初めてお使いの方」を選択
- 電話番号と暗証番号を入力し、画面の指示に従ってパスワードを設定・アカウント登録を終える
- My Y!mobileへログイン後、トップページにある「Y!mobileサービスの初期登録」ボタンをタップします。
- 「Yahoo!JAPANIDはお持ちですか?」の項目に「はい」を選択して、Yahoo!JAPANのIDでログインすれば、連携は完了です。
Y!mobileの初期設定っていっても届いたSIMカードを挿して、Yahoo!JAPANのID(メールアドレス)を紐付けるだけなので難しいことはありません。
PayPayポイントキャンペーン受け取りもこの紐付けが重要になってくるので、SIMカードを挿した後はそのまま初期設定を行ってくださいね

現在、「Y!mobileオンラインストア(ヤフー店)経由」で最大20,000円分のPayPayポイントがもらえる激アツなキャンペーンか始まっています!
詳細は最新キャンペーン情報でまとめていますので、ぜひチェックしてください。ワイモバイルを検討している方であれば、このチャンスを逃すのは勿体ないです!
PayPayポイントが最大23,000円分!