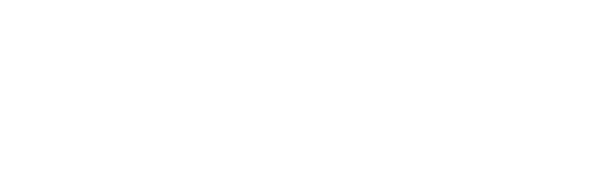この記事ではUnihertzの「Jelly 2」をワイモバイルで使ってみたレビュー記事です。
「Jelly 2」は、画面サイズがたったの3インチという超コンパクトスマートフォンです。
最初は『おもちゃ?』感覚だと思われがちですが、スペック面ではAndroid10、メモリ6GB、ストレージ128GB、メインカメラ1600万画素、おサイフケータイOKなどとしっかりした仕様になっています。
厚みや丸みが手にフィットし、カスタムキーで3つまでショートカット設定できたするから驚きです。
また、「Jelly 2」は対応バンドも幅広く、もちろんワイモバイルの4Gで重要なバンド1・3・8に対応しています。ただし、5Gには対応していませんのでその辺りは頭に入れておきましょう。
メイン機にするかは好みが分かれますが、スペックはしっかりしているのでコンパクトなスマホが欲しい方はぜひ参考にして頂けると嬉しいです。
SIMのみ契約で大量PayPay
新規事務手数料も無料だよ!
目次
ワイモバイルで「Jelly 2」を使ってみよう
「Jelly 2」をワイモバイルでを使う手順は6ステップで完了します。
- Jelly 2を購入する
- MNP予約番号を取得する(SoftBankユーザーは不要)
- ワイモバイルへ申込み
- ワイモバイルのSIMカードが届いたら回線切替をする
- 旧端末から「Jelly 2」へデータ移行をする
- SIMカードを挿してJelly 2のセットアップする
手順①:「Jelly 2」を購入しよう
「Jelly 2」はワイモバイルでセット販売していないので、ワイモバイルへ申し込む前に別途購入しておく必要があります。
「Jelly 2」はAmazonや楽天市場などで購入が可能です。

⇒ Amazonへ
また、中古販売で代表的な「イオシス」でも取扱があります。その時の在庫次第になりますが、「未使用品」「中古美品」などがあります。
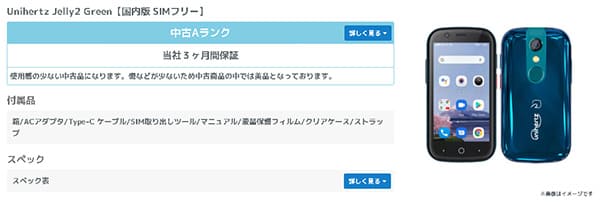
また、MVNOでは2021年6月17日より「BIGLOBEモバイル」で取扱が開始となるので、ワイモバイル以外でもOKであれば、セット購入が可能なので手間は一度で済みます。
手順②:MNP予約番号を取得する
「Jelly 2」が手元に届いたら次はワイモバイルへ乗り換える為に「MNP予約番号」を取得します。
因みに、ソフトバンク/LINEMOに限りMNP予約番号の取得は不要なので読み飛ばしてください。
| docomo | ドコモスマホから「151」へ電話をかけ、MNP予約番号発行希望を伝える。「My docomo」からの取得も可能 |
|---|---|
| au | auスマホ・一般電話から「0077-75470」へ電話をかけ、MNP予約番号発行希望を伝える。「My au」からの発行も可能 |
| 楽天モバイル | 「my楽天モバイル」にアクセス>画面右上の三本線メニューから「my 楽天モバイル」→[契約プラン]→[各種手続き]→[他社への乗り換え(MNP予約番号取得)] |
| UQモバイル | 「my UQmobile」にログインした後、「契約確認・変更」のタブを選択>料金プランの「詳細を確認・変更する」をタップ>「MNP予約」をタップ |
発行されるMNP予約番号には15日間の期限がありますが、ワイモバイルへMNP乗り換えをするにはこの有効期限が10日以上必要になります。
トラブルを避けるために、MNP予約番号取得後はそのままワイモバイルへ申込みましょう。
手順③:ワイモバイルへ申し込む
「Jelly 2」をワイモバイルに「持込みで使う」という形になります。
その場合は「SIMカードのみ」で申込みます。
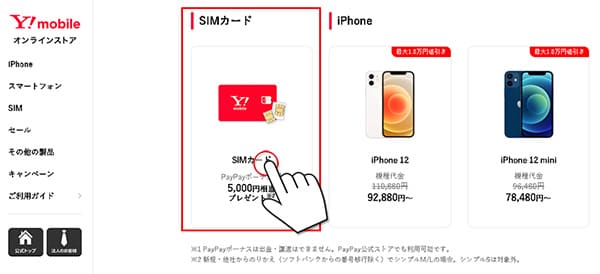
そして、他社へ乗り換えるので契約内容は「他社からのりかえ」を選択します。(ソフトバンクからは「ソフトバンクからののりかえ」を選択)
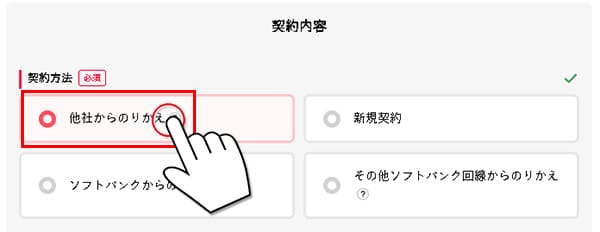
また、新規契約に限り6ヵ月「データ増量オプション」が無料で使えます。
以下画像のように最初からチェックが入っているので、そのままにしておきましょう。
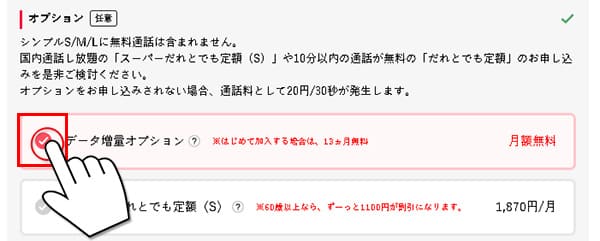
基本はご自身の希望するプラン選択や通話オプションなどを選択して申込みを完了させればOKです。
申込み後から中2~3日でSIMカードが届くので、それまで待ちましょう。
ワイモバイルへ申し込んだからと言って、すぐにSoftBankが解約になることはないので安心してください。SIMカードが届くまで通常どおり使えます。
手順④:SIMカードが届いたら回線切替を行おう
ワイモバイルからSIMカードが届いたら最後は「回線切替」です。

SIMカードと一緒に同封されている小拍子にも記載されているので省略しますが、回線切替は電話1本で簡単に行えます。
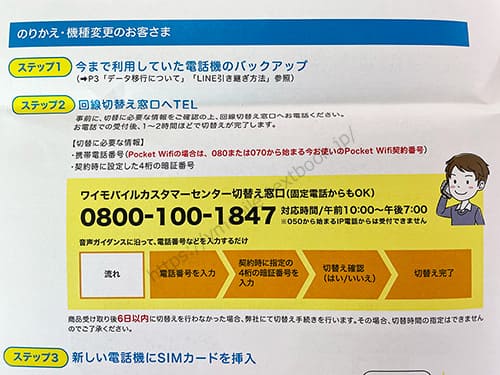
- 0800-100-1847
- 10:00 ~ 19:00まで
混雑時でなければ完了後、10分以内に切り替わります。
ワイモバイルへのMNPが完了すると、今まで使っていた通信事業社が自動的に解約になります。
回線が切り替わった後は「Jelly 2」でワイモバイルのSIMカードが使えるように初期設定をしてあげましょう。
手順⑤:旧端末から「Jelly 2」へデータ移行をしよう
「Jelly 2」を購入するということは、機種変更になるので旧端末から「Jelly 2」へのデータ移行が必要になります。
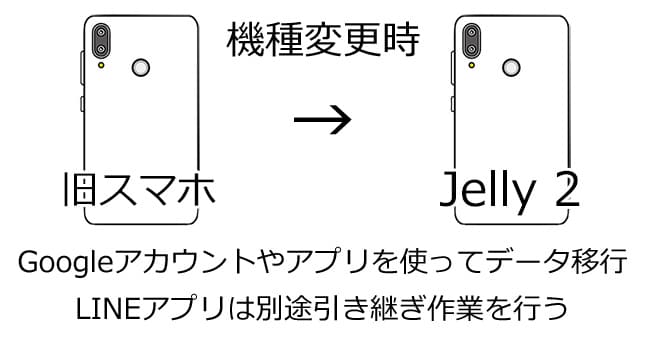
Androidのデータ移行には基本「Googleアカウント」を使った方法が代表的ですが、最近はアプリを使った方法も多く存在します。
Googleアカウントを使って「バックアップと同期」しておき、「Jelly 2」を起動させ【アプリとデータのコピー】を選択して直前でバックアップしたデータを選択するだけで復元は完了します。
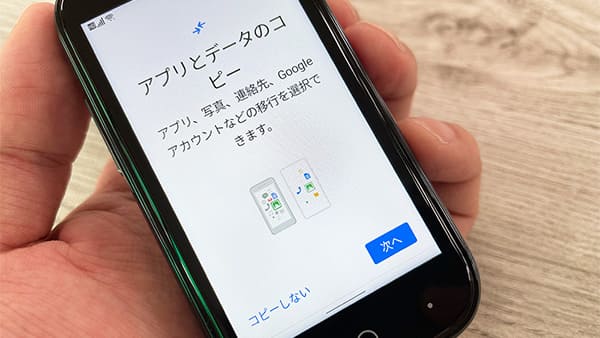
また、LINEアプリに関しては別途バックアップが必要になります。
LINEの引き継ぎに関してはLINE公式サイトで詳しく解説されているので、合わせて参考にしてください。
あともう1つゲームアプリに関しては、個々によって引き継ぎ手順が異なるのでプレイしているゲームアプリがある場合は事前に引き継ぎ確認をしておきましょう。
PASMOやSuicaなども機種変更時の引き継ぎがあるので、利用中の方は公式サイトを確認しておいてくださいね。
これで旧スマホから「Jelly 2」へのデータ移行は全て完了です。
手順⑥:ワイモバイルのセットアップを行おう
最後は「Jelly 2」でワイモバイルの利用を可能にするためのセットアップ(APN)を行っていきます。
とは言っても「Jelly 2」を使ったワイモバイルのAPNはSIMカードを挿し込むだけで自動で完了しちゃいます。
それでは実際にやってみましょう。
まずは「Jelly 2」の電源をOFFにして、側面にある小さな穴にSIMピンを挿し込み、SIMスロットを取り出します。
(SIMピンがない時はクリップや画びょうの代用でOK)
SIMスロットにSIMカードをセットしたら再び電源をオンにします。

たったこれだけです。
実際にAPN一覧を確認してみると自動で選択されていました。
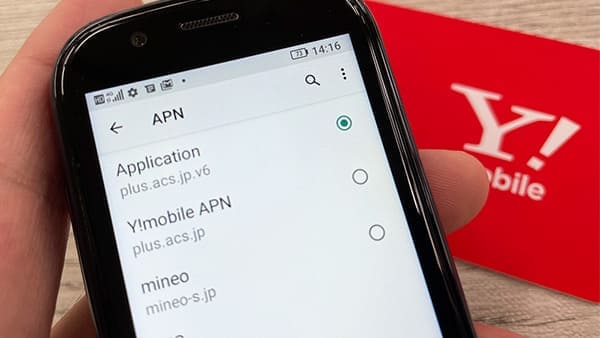
僕の環境では自動でAPNが完了したので、一律だと思いますが、万が一APN情報が無い時には手動でAPN情報を新規作成します。
↓ ↓
| Yモバイルのapn設定 | |
| 名前(任意) | Y!mobile |
| APN | plus.acs.jp.v6 |
| ユーザー名 | ym |
| パスワード | ym |
| MCC | 440 |
| MNC | 20 |
| 認証タイプ | CHAP |
| MMSC | http://mms-s |
| MMSプロキシ | andmms.plusacs.ne.jp |
| MMSポート | 8080 |
| APNタイプ | default,mms,supl,hipri |
上記の項目以外は何も入力しなくて大丈夫です。また、手動の際はスペルミスが原因で繋がらない時があるので、注意しましょうね。
ワイモバイルの初期設定関係は公式サイトでも専用のページが用意されているので、合わせて参考にしてくださいね。
⇒ ワイモバイルスマホの初期設定へ
(別ウィンドウが開きます)
以上で「Jelly 2」を使って、他社からYmobileへMNPする手順は全て完了となります。
「Jelly 2」ってこんなスマートフォンだよ
冒頭でも触れていますが最後に「Jelly 2」の特徴を紹介しておきます。
主な特徴は以下のとおり↓
- ミドルスペック帯のSoC「MediaTek Helio P60」を搭載
- OSはAndroid 10
- 約6.67インチの有機ELディスプレイを搭載
- 解像度は2,400×1,080のフルHD+
- メインカメラ1600万画素
- インカメラ800万画素
- RAM6GB/ROM128GB
- microSD対応(MAXのGB数は非公開)
- 3.5mmイヤホンジャック
- 対応バンドが国内バンドをほぼ全てカバー
- 指紋認証対応
- バッテリーは2000mAh
- Bluetooth 4.2
- サイズ:高さ:95mm、横幅:49.4m、厚さ:16.5mm
- 重さは約110g
- FeliCaには対応
- 防水防塵非対応
- ワイヤレス充電非対応
- 5Gには非対応
- 価格は約24,800円(税込)販売場所で多少異なる
この「Jelly 2」はかなり注目されています。
「Jelly 2」のCPUは「MediaTek Helio P60」といったちょっと馴染みがない表記ですが、スナドラで例えると「Snapdragon 660〜670」辺りとなり、OPPO R11、ASUS Zenfone 5 MaxやPixel 3aと同じくらいのスペックになります。
ベンチマークの総合スコアは約13〜15万点。
荒野行動や原神といった大勢のマルチ対戦やグラフィック多彩なゲームには向きませんが、モンストやパズドラとかであれば普通にプレイできます。
そもそもJelly 2を選ぶ人ってゲームメインで考えてないと思いますが、モンストくらいであれば普通にプレイできます。

ネットサーフィンやツイッターなどのSNS、YouTubeなどの動画視聴など一般的な使い方では問題ありません。
見た目が小さいだけで中身はミドルスペックのスマホと同じなのです。惑わされてはいけませんね。

また、画面解像度は480×854なので最初は心配していましたが、その分インチ数が小さいわけなのでドット潰れもなく普通に綺麗でした。
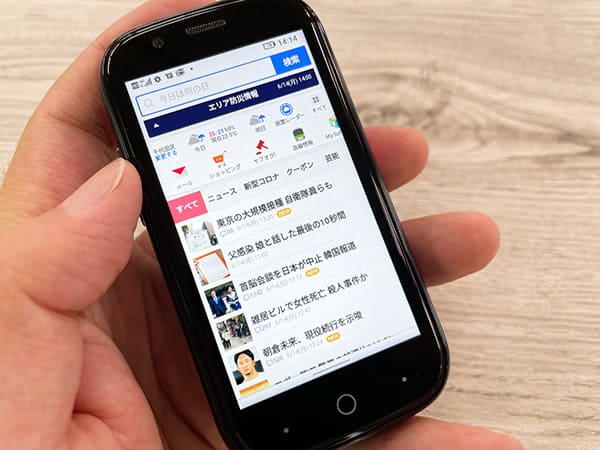
ただ、あくまで画面サイズは3インチなので限界はあったり、老眼が入ってくると厳しいかもしれません。
一応、フォント設定で大きさは変更できます。

また、画面が小さいと心配になるのが「文字入力」かと思いますが、通常のフリック入力であれば『慣れ』で結構イケます。ただし、Qwertyキーボード入力は少し小さいですね苦笑

筐体右側面は上から電源ボタン、プログラマブルキー(カスタムキー)、SIMスロット、Type-C充電ポートとなります。

赤色のカスタムキーは押し方でショートカットキーが3つまで登録可能です。これ個人的にメッチャ便利です!
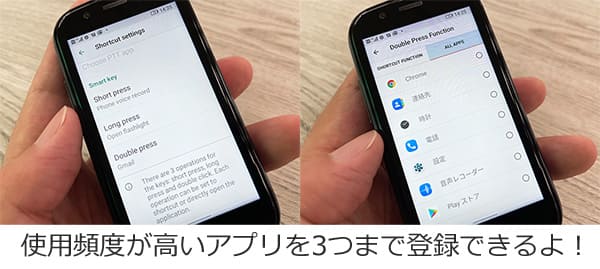
上面には、3.5mmイヤホンジャックと赤外線コントロールのポートが設置されています。対応のAV機器と設定すればアプリでテレビのリモコン代わりにもなります。

下部にはマイクとスピーカーのみとなっています。

「Jelly 2」のメインカメラは1600万画素のシングルカメラとなっています。

試し撮りしてみましたが普通に綺麗で驚きました。

空の色味も綺麗ですがどことなくレトロ調の仕上がりになりますね。



ただ、野外には弱いです。


日中であればそれなりに綺麗な写真は撮れますが、綺麗な写真や大切な写真を撮影する時は他のカメラで撮影することを推奨します。
また1つ注意点ですが、ディスプレイが3インチなので細かい写真は確認がしづらく、実際にSNSにアップして大きく表示されたらピントがぼやけてた。ということもありました。
ネット回線周りやスペック的には特に問題なく優秀ですが、カメラはおまけ程度という認識にしておきましょうね。
まとめ:Jelly 2をワイモバイルで使う手順は簡単
以上が「Jelly 2」をワイモバイルで使う手順でした!
- 「Jelly 2」はワイモバイルで販売していないので別途購入しておこう
- ワイモバイルへ乗り換える準備をしよう
- SoftbankからのMNPなら「MNP予約番号」は不要だよ
- ワイモバイルへ申込もう
- SIMカードが届いたら回線切替をしよう
- 最後にAPN(ネットワーク通信設定)をしよう
Jelly 2は見た目が可愛いのでおもちゃ感覚に見えてしまいがちですが、スペックは通常サイズのスマホと同じ仕様となっています。
おサイフケータイ(FeliCa)も使えますし、SNSアプリやカメラなど私生活レベルもちゃんとカバーしてくれるので、コンパクトスマホを探している方はぜひ検討してみてくださいね。
また、Jelly 2はYmobileでセット申し込みができないので別途購入が必要になります。
ただ、現在はBIGLOBEモバイルでも2021年6月17日より取扱が開始になるので、「ワイモバイルにそこまで拘りがない方」や「Jelly 2をサブ機として考えている方」であればBIGLOBEモバイルで購入した方が手間がかかりませんし、キャンペーンも適用になるのでお得です。
メインで使うのであればワイモバイルでSIMカードのみを申込みましょうね。