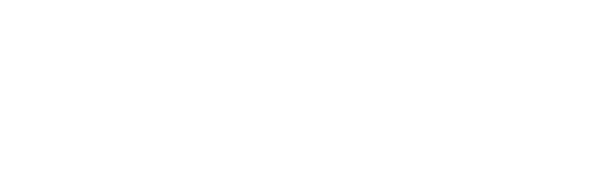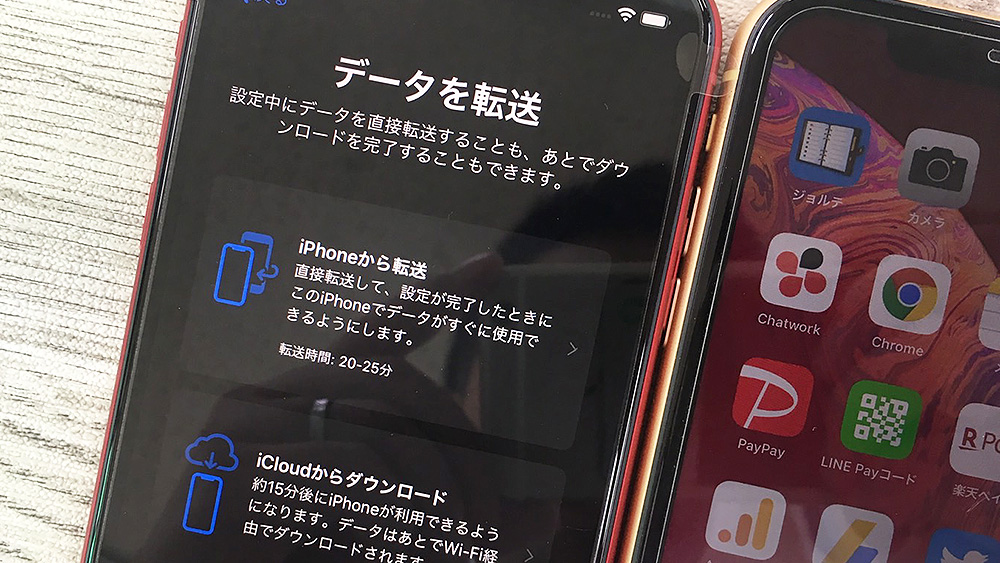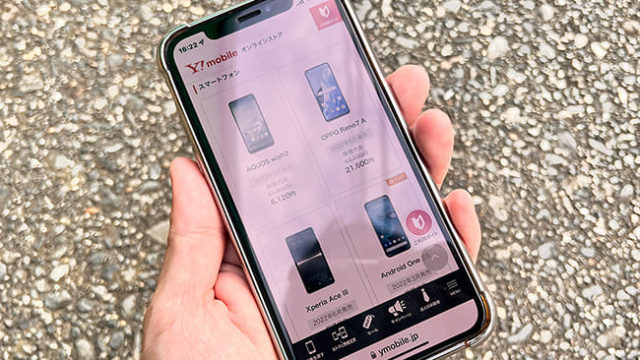この記事では、旧iPhoneから機種変更した新iPhoneへのデータ転送のやり方をわかりやすく解説しています。
このデータ転送機能はicloudを使うことなく行えるのが特徴で、初心者の方でも簡単に行えます。
初めて自分で機種変更をする方でもこの記事を読んで頂ければ、
- 実機を使ったデータ転送のやり方
- データ転送を利用する上での注意点
がわかる構成になっていますので、ぜひ参考にして頂ければ嬉しいです。
今回は僕がSIMフリー版のiPhone 11を購入したので、そちらを使って行っています。

それでは実際にやっていきましょう。
最新のキャンペーン情報はコチラで詳しく解説しています。
| 申込み先 | キャンペーン(6月) |
|---|---|
| ワイモバイル (公式店) | 新規、MNPで最大20,000円相当のPayPayポイント。端末大幅割引など随時開催中。 |
| ワイモバイル ヤフー店 | 他社からのMNP+SIMのみ(eSIM)で最大23,000円相当のPayPayポイント。他社からのMNP時で端末の大幅割引があり |
目次
データ転送をする前に事前チェックをしておこう

それではこれからデータ転送機能を使って、旧iPhoneから新iPhoneへデータ移行を行ってきます。
また、事前に確認しておくことは個人別で若干異なりますが、以下の項目には目を通しておいてください。
- iCloudのバックアップ(iOS12.4以降は任意)
- Suicaを使っている方は旧iPhoneの方を削除しておく
- LINEトークのバックアップ(メールアドレスとパスワードを確認しておく!)
- 予め遊んでいるゲームアプリのデータ引き継ぎ方法を確認しておく!
- アプリによっては再度ログインが求めてくるものがある
- 新旧iPhoneのiOSは最新バージョンにしておく!
- Wi-Fi環境の元で行うこと!
- 時間には余裕を持って行おう
事前チェック① 心配な人はicloudで必ずバックアップを取っておこう
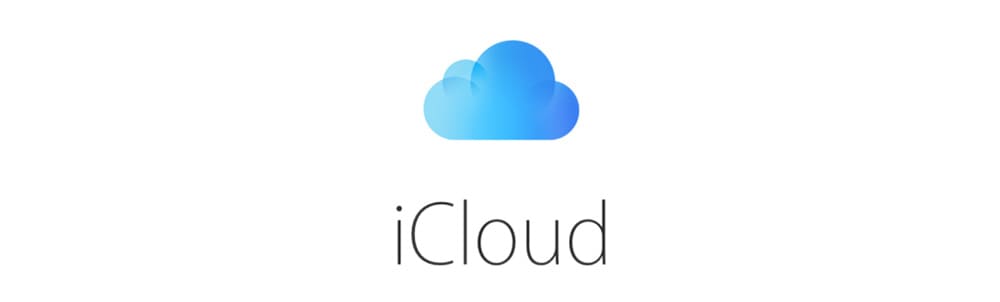
今回の「データ転送機能」はicloudバックアップを使わないのが最大の特徴ですが、細心の注意を払いたい方は任意になりますが、事前にicloudへのバックアップをオススメします。
当サイトではicloudを使った手順もレビューしているので、お時間があればそちらも参考にして頂けると幸いです。

事前チェック② LINEアプリのデータ引継ぎは必ずやっておこう

また、LINEのトークはデータ転送では移行されない(アプリ自体は移行する)ので、事前にLINEのトークバックアップをし、データ引継ぎをONにしておきましょう。
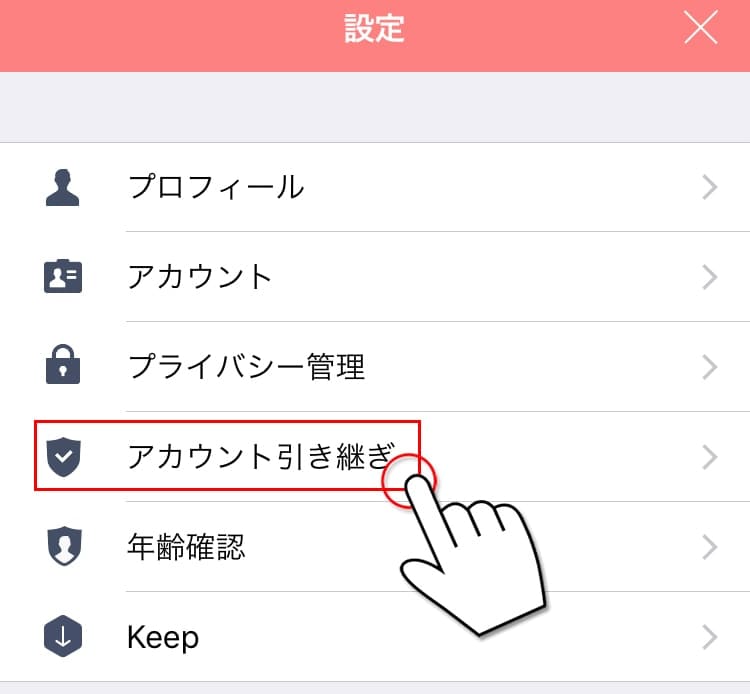

事前チェック③ 遊んでるゲームアプリのデータ引継ぎはチェックしておこう
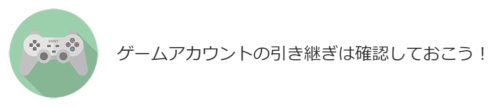
また、ゲームアプリも原則データ転送で引き継がれますが、僕も全てのアプリは認知していませんので、現在プレイしているゲームのデータ引継ぎ方法は確認しておいてくださいね。
事前チェック④ データ転送は最低でも1時間は時間の余裕を持っておこう

データ転送機能も、icloudを使った復元方法も最低1時間はかかりますので、予め時間の余裕を持って行いましょう
僕はいつも64GBですが、今は128GBや256GBのiPhoneもあるのでその場合はデータ転送と復元だけで1時間はかかるかと思います。
データ転送機能を使って、旧iPhoneから新iPhoneへのデータ移行をやってみた
※この記事で紹介している新iPhoneは、Appleストアで購入したSIMフリー版のiPhone11を使って話を進めています。

旧iPhoneを新iPhoneの近くに置いておき、新iPhoneの電源を入れると自動で近くあるiPhoneを探知し、「クイックスタート」が起動します。

旧iPhone側には「新しいiPhoneを設定」という画面が出現するので、そのまま「続ける」をタップします。
↓ ↓

そうすると新iPhone側に上画像のようなモヤモヤが出現するので、それを旧iPhoneのカメラで読み込みます。
↓ ↓
読み込みが完了すると、新iPhone側に「データを転送」という画面になるので、今回メインのiCloudを使わない「iPhoneから転送」をタップします。
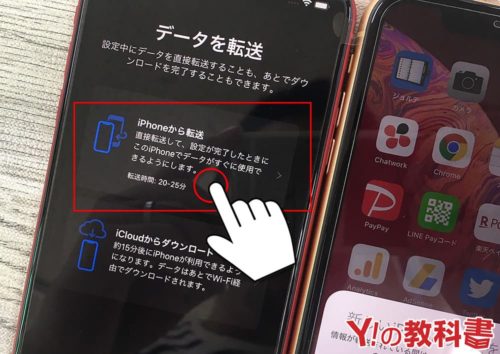

↓ ↓
後は基本、放置しておけばOKです。

↓ ↓

全てiPhoneのデータ転送が完了すると、上写真のように「転送が完了しました」と表示され、新iPhone側は再起動が始まります。
↓ ↓

その後、自動でアプリがドンドン復元されていきます。(※必ずWi-Fi環境の元行ってください。)
↓ ↓

iPhoneの容量にもよりますが、再び放置しておけば旧iPhoneから新iPhoneへのデータ転送は完了です!
SIMのみと端末セットにおすすめ!
データ転送が完了したら、旧iPhoneで使っていたY!mobileのSIMカードを新iPhoneに入れ替えてあげよう
iPhoneのデータ転送が完了したら旧iPhoneで使っているY!mobileのSIMカードを新iPhoneに挿し換えてあげましょう

もしSIMカードの取り出し方が分からない方はは別記事にて解説しているので、そちらを参考にしてくださいね↓

SIMカードをセットした後はAPN設定を行おう
最後は新iPhone側でワイモバイルのAPN(ネットワーク設定)を行いますが、iPhoneのシリーズによってAPN設定は異なります。
iPhone 12シリーズのAPN設定
iPhone 12シリーズは、キャリア設定をアップデートしてもAPNは設定されません。専用のプロファイルをインストールすることでAPN設定されます。
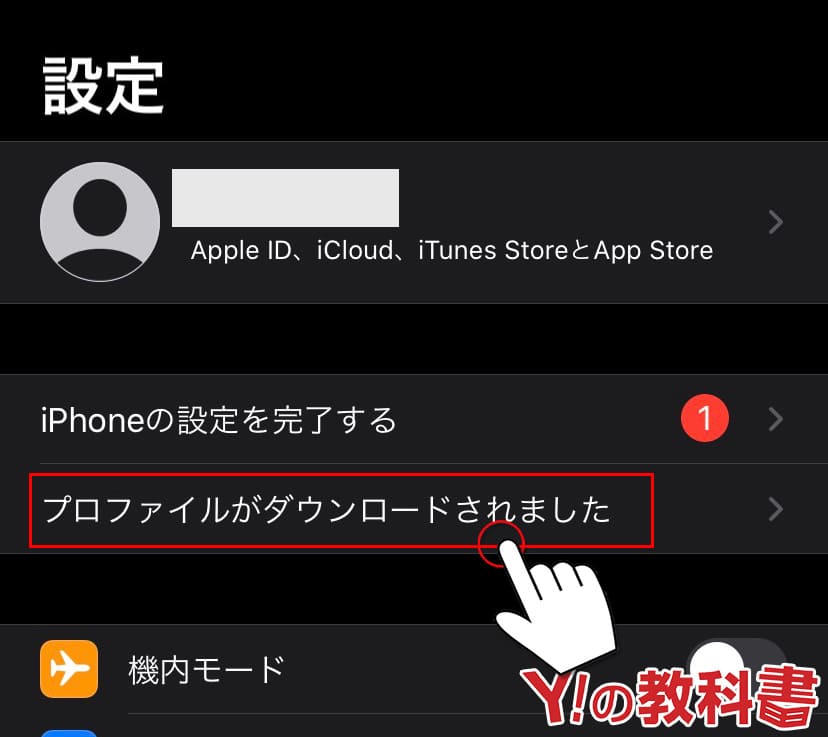
ワイモバイル公式サイトでもAPN設定手順は解説されていますので、合わせて参考にしてくださいね。→ ワイモバイル公式サイトのAPN設定手順
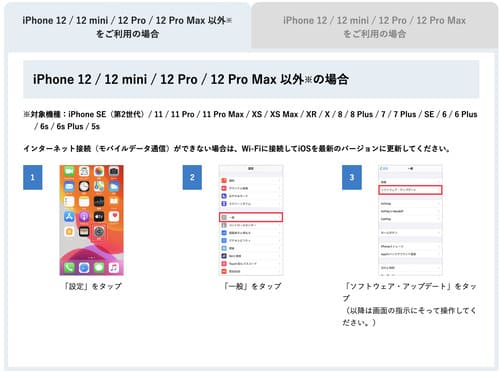
iPhone 12シリーズ以外のAPN設定
iPhone 12シリーズ以外はiOSを最新版に更新するだけでAPNが完了しちゃいます。
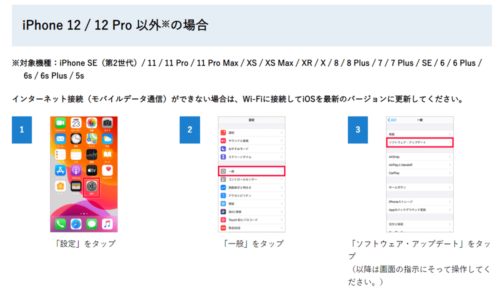
ワイモバイル公式サイトでも手順は紹介されているので、申込み完了後はそちらも合わせて参考にしてくださいね。
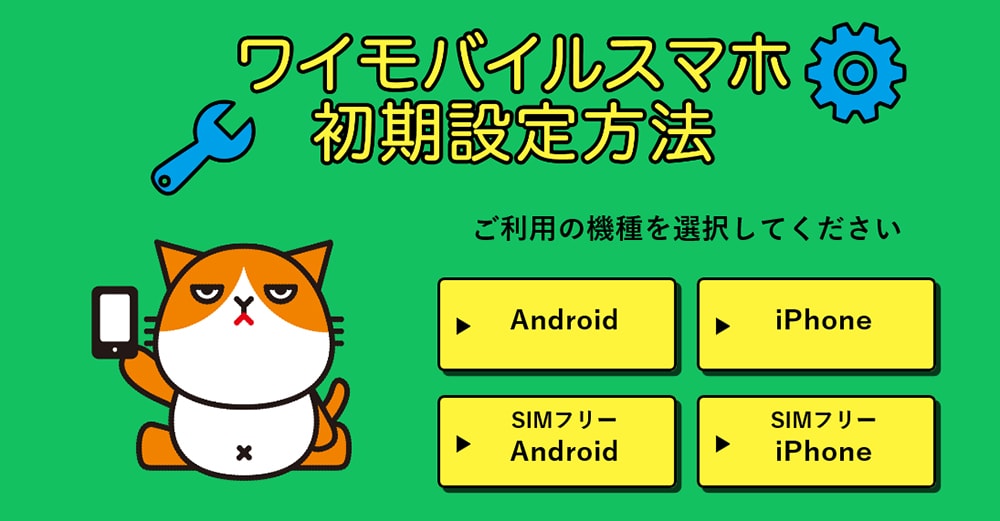

大きなトラブルはなかったけど、心配な人はiCloudへのバックアップはしておこう

今回のデータ転送機能はiOS12.4以降に実装された便利な機能です。
僕も今までiCloudに一旦バックアップ保存し、新iPhoneを購入した際はクイックスタート⇒iCloudからの復元をずっとやっていたので、今回のデータ転送はiCloudへのバックアップの手間が丸ごとないので超簡単です。
この後、
- 僕が使っていたiPhone XR ⇒ 奧さんへ
- 奧さんが使っていたiPhone 8 Plus ⇒ 娘へ
- 前に使っていたSIMフリーiPhone8を息子へ
と連続で3回やりましたが、特に大きなトラブルもなくスムーズにできました。
ただし、途中でどんなトラブルが起こるのかは不明なので、心配な方はiCloudへのバックアップを推奨しておきます。

まとめ:旧iPhoneから新iPhoneへのデータ転送は凄く簡単時間だけは余裕を持って行おうね
以上が旧iPhoneから新iPhoneへのデータ転送の手順でした。
- iCloudのバックアップ(iOS12.4以降は任意)
- Suicaを使っている方は旧iPhoneの方を削除しておく
- LINEトークのバックアップ(メールアドレスとパスワードを確認しておく!)
- 予め遊んでいるゲームアプリのデータ引き継ぎ方法を確認しておく!
- アプリによっては再度ログインが求めてくるものがある
- 新旧iPhoneのiOSは最新バージョンにしておく!
- Wi-Fi環境の元で行うこと!
- 時間には余裕を持って行おう
考えているよりもデータ転送自体は凄く簡単なので、この記事を読みながら進めて頂ければ迷うことはほとんどないかと思います。それくらい簡単です。
しいて言えば、データ転送後の新iPhoneはアプリによってログアウト状態になっているアプリもあるので、再ログインできるように各アプリのIDとパスワードは確認しておきましょう。
また、LINEアプリに関しては必ず事前に「トークのバックアップ」・「データ引き継ぎON」が必要になるので、忘れないようにしてくださいね。

SIMのみと端末セットにおすすめ!