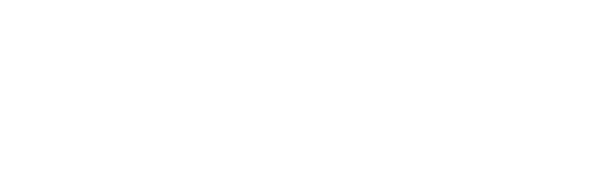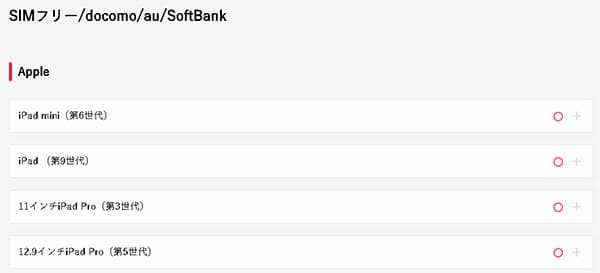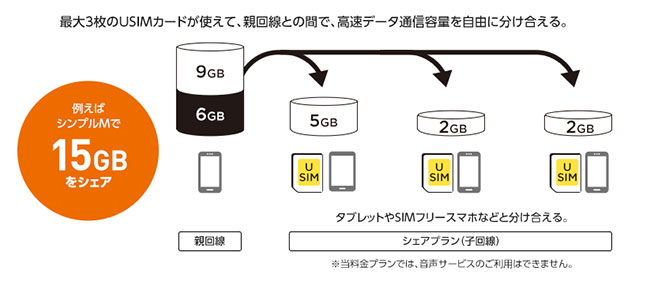この記事ではワイモバイルでiPadを使う手順について解説しています。
・シェアプランは主回線のデータ容量を分け合って使う
・最大3枚までデータSIMが発行できる
・契約手続きはワイモバイルショップのみ
・プランS/Mでシェアプランを使う時はプランとは別に基本料金が発生する
・iPadの単独契約を希望するなら他社での運用も視野に入れよう
| 4月キャンペーン内容 | |
| 特典 | 他社からの乗り換え(MNP)もしくは新規の電話番号で「ミニプラン(3GB/月税込990円)」もしくは、「スマホプラン(20GB/月2,728円)」に申し込むと、PayPayポイントが付与され、ミニプランの場合最大12ヶ月間、スマホプランの場合最大4ヵ月間実質無料になるキャンペーンです。 ※ソフトバンク・ワイモバイル・LINEモバイルからの乗り換えの場合は対象外。 |
目次
ワイモバイル公式サイトで動作確認が取れているiPadシリーズについて
https://www.ymobile.jp/store//store/lineup/sim_devices/
まずワイモバイルや他MVNOを使う時の基本となっていますが、どの公式サイトにも「このiPadはちゃんと使えるのか?」という確認ができる【動作確認端末一覧】というページがあります。
もちろん、ワイモバイルにもあります。
現時点(2022年1月)、ワイモバイル公式サイトの「動作確認端末一覧」で記載されているのは以下のiPadシリーズです。
- iPad mini(第6世代)
- iPad (第9世代)
- 11インチiPad Pro(第3世代)
- 12.9インチiPad Pro(第5世代)
- iPad Air (第4世代)
- iPad (第8世代)
- 11インチiPad Pro(第2世代)
- 12.9インチiPad Pro(第4世代)
- 11インチiPad Pro
- 12.9インチiPad Pro(第3世代)
- 10.5インチ iPad Pro
- 12.9インチ iPad Pro(第2世代)
- 12.9インチ iPad Pro
- iPad(第7世代)
- iPad(第6世代)
- iPad(第5世代)
- iPad mini(第5世代)
- iPad mini 4
- iPad Air(第3世代)
古いシリーズの記載はありませんが、この辺りのiPadシリーズがカバーされていれば特に問題ないかと思います。
キャリア版のiPadは全てSIMロック解除が必要になる
もし「キャリアでお使いのiPadをそのままワイモバイルで使いたい」という方は事前にSIMロック解除が必須です。
https://www.ymobile.jp/store//store/lineup/sim_devices/
SIMロック解除自体は5分でできる簡単な作業なのでサクっとやっちゃいましょう。
| 各社SIMロック解除手順 | |
| ドコモ | 「My docomo」にログイン>「各種手続き(お手続き)」>「解約・その他」>「SIMロック解除の手続き」>「docomoの2段階認証」をしてログイン>IMIEを入力>SIMロック解除を申し込む>完了 |
| au | 「My au」にログイン>メニューから「サポート」を選択>「操作・設定」>「SIMロック解除」>「SIMロック解除のお手続き」を選択>IMEI番号を入力>「解除理由とメールアドレスの入力」>完了 |
| ソフトバンク | 「My SoftBank」にログイン>「メニュー」を選択>「契約・オプション管理」>「オプション」>「SIMロック解除対象機種の手続き」>IMEI番号を入力>「解除手続き」を選択>完了 |
また、キャリア版のiPad mini 6やiPad 第9世代以降は最初からSIMロック解除済みでの受け渡しとなるのでSIMロック解除の必要はありません。(2021年9月28日店舗確認済み)
それよりも前のiPadは全てSIMロック解除が必要になります。
ワイモバイルでiPadを運用する方法は2つのパターンがある
ワイモバイルでiPadを使う場合、以下2つのどちらかで運用することになります。
- シェアプラン(子回線契約)
- SIM単独契約で運用する
それでは個別に確認していきましょう。
パターン①:シェアプラン(子回線専用プラン)でiPadを使う
ワイモバイルでは別途SIMカードを発行してメイン回線のデータ容量を分け合えることができる「シェアプラン」というサービスがあります。
https://www.ymobile.jp/store//plan/smartphone/shareplan/
メリットはメインのデータ容量で一括管理ができる。という点ですが、デメリットもあります。
主なデメリットは以下の2点
- メイン回線がプランS・Mの場合は基本料金が別途発生する
- オンライン経由の申込みができない
シェアプランはメイン回線がプランS・Mだと別途基本料金が発生します。
プランSだと1,078円、プランMだと539円(シェアプランセット割適用時)。
せっかく一括管理できるのに、別途費用が発生するのは残念です。
因みにプランLは基本料金は0円です。なので、シェアプランを利用する方はプランL以上の方に限定されますね。
パターン②:SIM単独契約でiPadを使う

もう1つの手段は、シェアプランを使わずにiPad専用に別途契約する方法です。
別々の申込みになりますが、一度申し込んでしまえば余程のことがない限り手間はかかりません。
僕もiPadは別途契約で運用しています。
また、ワイモバイルを別途契約するのも良いですが、iPad単体契約で使うならワイモバイル以外の選択肢も沢山あります。
ワイモバイルのプランはS・M・Lの3つですが、他社であればもっとプランが細かく刻んであったり、キャンペーンも適用されたりします。
| キャリア | 概要 |
|---|---|
| IIJmio | ギガプラン:2GB/748円~、eSIMは2GB/440円~、初期費用1円などのキャンペーンあり |
| 楽天モバイル | 0~1GBまで0円(段階制プランを採用)、3ヵ月基本料金無料、新規事務手数料も無料などのキャンペーンあり |
| LINEMO | 基本の20GBプランの他にミニプラン3GB990円の利用可能。PayPayポイントがもらえるキャンペーンあり |
| マイネオ | 1GB/800円~、eSIMプランはなし |
また、eSIM対応のiPadであればIIJmioがメチャクチャ安いので個人的には優勝です笑
楽天モバイルも新規であれば3ヶ月間基本料無料、新規事務手数料無料なので実質3ヶ月間0円で使えちゃいます。
その後にIIJmioで使う。という方も僕の周りでは多いです。
ワイモバイルのSIMカードでiPadで使う手順を解説
最後にワイモバイルのSIMカードでiPadを使う手順を紹介します。
また、初期設定時には必ずWi-Fi環境が必須になります。
①iPadの電源をオフにして側面のSIMスロットを取り出し、ワイモバイルのSIMカードをセットします。そして再びSIMスロットを戻して電源をオンにします。

②Safariブラウザから以下のページでワイモバイルのプロファイルをダウンロードします。
※Safariブラウザ以外で行うとエラーになるのでご注意を。
③ダウンロードが完了すると「設定」の項目内に「プロファイルがダウンロード済み」となるのでそちらをタップします。
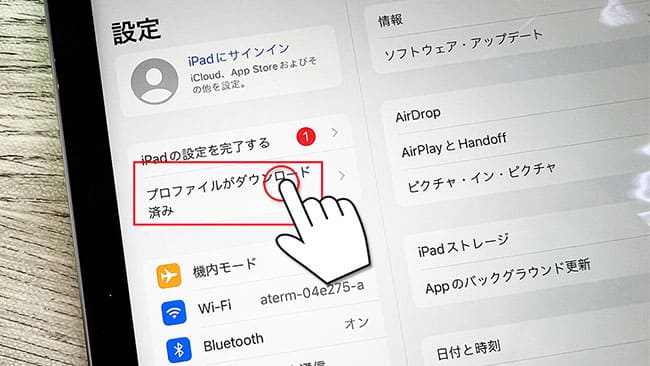
④後は流れにそってインストールを行って完了です。
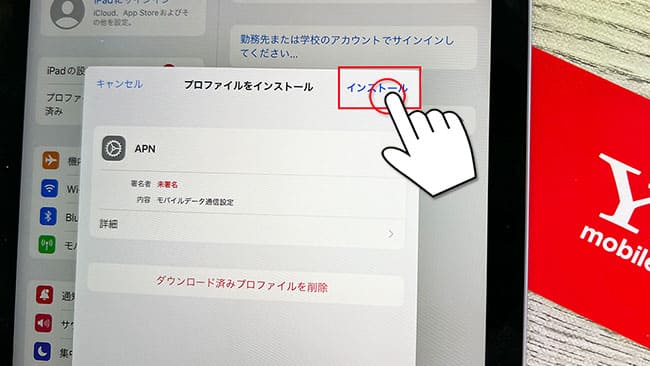
プロファイルのインストール後は「Softbank」表示の4Gとなりインターネット利用が可能となります。
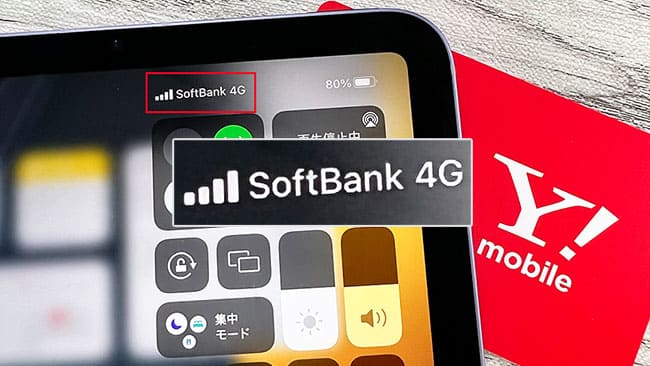
おまけ:プロファイルは1つしかインストールできないので、今後ワイモバイル以外の会社を使う際にはワイモバイルのプロファイルを削除しましょう。
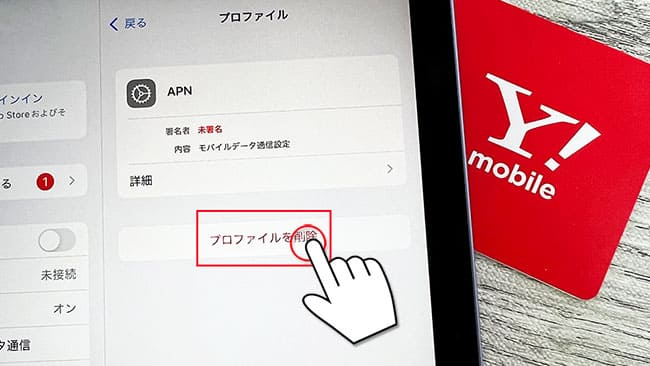
以上でiPadでワイモバイルのSIMカードを使う手順は完了です。
まとめ
ワイモバイルのプランLであれば基本料金0円でシェアプランというサービスを利用できます。
メイン回線の容量を分け合って使うので管理がしやすいのが特徴ですが、オンラインでの発行ができないので一度店舗へ出向くのが残念な点ですよね。
また、「少量プランで運用したい方」「もっと安く運用したい方」であればiPadはワイモバイル以外の通信会社で運用するのも1つの手段です。
キャンペーンも充実していますし、一度設定してしまえば解約する時まで何もしないので面倒な部分は特に感じません。
自由に簡単に通信会社を移動できるのが格安SIMの醍醐味ですし、iPadでの運用はとってもシンプルなのでぜひ活用してみてくださいね♪
| キャリア | 概要 |
|---|---|
| IIJmio | ギガプラン:2GB/748円~、eSIMは2GB/440円~、初期費用1円などのキャンペーンあり |
| 楽天モバイル | 0~1GBまで0円(段階制プランを採用)、3ヵ月基本料金無料、新規事務手数料も無料などのキャンペーンあり |
| LINEMO | 基本の20GBプランの他にミニプラン3GB990円の利用可能。PayPayポイントがもらえるキャンペーンあり |
| マイネオ | 1GB/800円~、eSIMプランはなし |